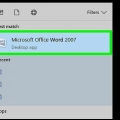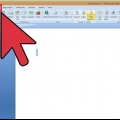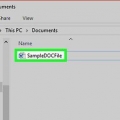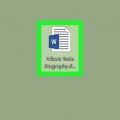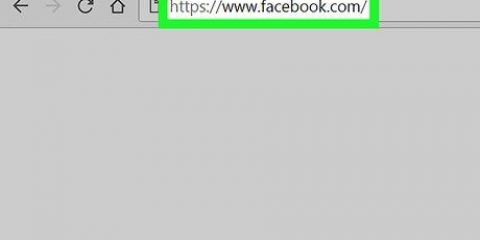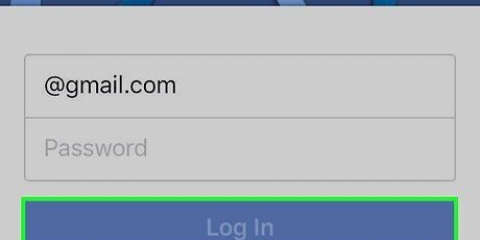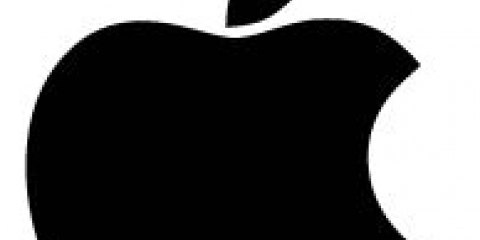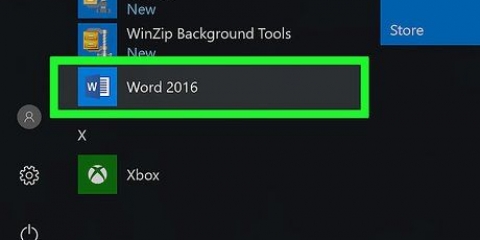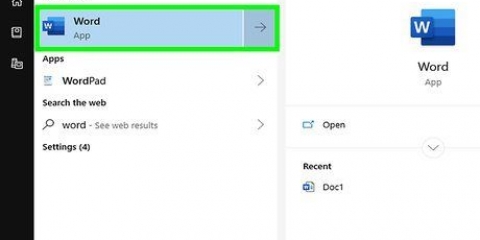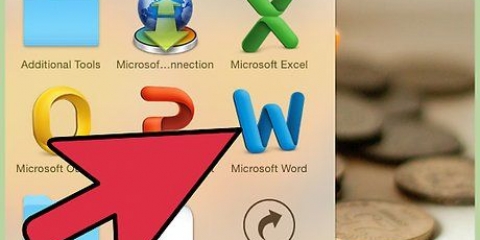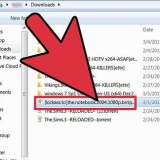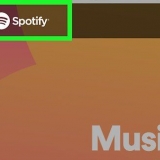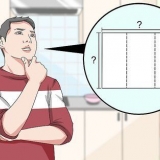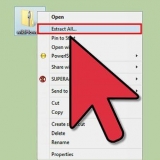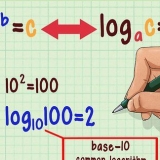Janelas: Ctrl+⇧Mudança+8 Mac: ⌘ cmd+8
















Excluir uma página em branco no word
Contente
As páginas em branco indesejadas no Microsoft Word geralmente são causadas por parágrafos em branco ou quebras de página extras. Normalmente, você pode excluir uma página vazia selecionando o conteúdo dessa página e pressionando o botão excluir. Se houver um parágrafo ou quebra de página oculto no final do documento, você poderá exibir todas as marcas de formatação como marcas de parágrafo e quebras de página no documento. Para que você possa removê-los mais facilmente e se livrar da página em branco. Este tutorial mostrará como excluir páginas em branco no Word.
Degraus
Método1 de 4:Remover parágrafos extras e quebras de página

1. Abra o documento do Word. Você pode usar o aplicativo Office 365 ou a versão web gratuita do Word em https://www.escritório.com/. Clique no documento que deseja abrir. Se você vir páginas em branco em um documento do Word, isso geralmente é causado por parágrafos em branco ou quebras de página extras. Para descobrir o que está causando o problema, habilite os caracteres de formatação no Word.

2. pressioneCtrl+⇧Mudança+8 se você usa o Windows ou ⌘ cmd+8 se você tem um Mac. Agora você pode ver todas as marcas de formatação e destaques. Você verá uma marca de parágrafo (¶) no início de cada linha vazia, bem como no final dos parágrafos existentes. Você também pode ver o texto `Quebra de página` no meio de uma linha.

3. Vá para a página em branco. Se você vir um ¶ ou uma linha que diz `Quebra de página` na página em branco, você precisará removê-lo.

4. Selecione o ¶ ou a quebra de página com o mouse. Se você vir ambos (ou vários caracteres ou quebras de página), selecione-os todos.

5. pressioneexcluir. Isso deve remover todas as marcas de parágrafo e quebras de página. Você pode ter que clicar várias vezes excluir deve pressionar para excluir a página inteira.

6. Desative os caracteres de formatação. Agora você pode tornar as marcas de formatação invisíveis novamente. Clique no botão com o ¶ ou use um dos atalhos abaixo:
Método 2 de 4: Excluir uma página em branco no meio de um documento

1. Vá para a página que você deseja excluir. Se você tiver uma página em branco no meio de um documento, role até a página que deseja excluir.

2. pressioneCtrl+⇧Mudança+8 se você usa o Windows ou ⌘ cmd+8 se você tem um Mac. Você verá agora um caractere de quebra de linha (¶) no lado direito da página.

3. Selecione todos os caracteres de quebra de linha. Role para baixo para fazer isso e encontre o último caractere de quebra de linha. Verifique se não há caracteres na próxima página. Clique e arraste o mouse para o primeiro caractere de quebra de linha na parte superior da página. Veja se também existem caracteres de quebra de linha na página anterior.

4. pressioneexcluir. É assim que você remove todos os caracteres de quebra de linha selecionados para que o espaço vazio desapareça automaticamente. Se for uma página inteira, essa página será excluída.
Método 3 de 4: Excluir qualquer página

1. Clique em qualquer lugar na página que você deseja excluir. O cursor estará agora na página.

2. pressioneCtrl+G se você usa o Windows ou ⌥Opção+⌘+G se você tem um Mac. Agora você verá uma caixa de pesquisa.
Este método só funciona na versão desktop do Word. Você não pode usá-lo na versão web do Word.

3. Digite o número da página na caixa de pesquisa, seguido por página e pressione↵ Entrar. Dessa forma, você seleciona a página inteira que deseja excluir.
Se você estiver usando o Word na Web, precisará clicar no canto inferior direito da página e arrastar o mouse para o canto superior esquerdo da página para selecionar a página inteira.

4. modelo /Páginas e cliqueFechar. É assim que você acentua o texto em toda a página.
Se você estiver usando o Word na Web, clique no canto inferior direito da última linha e arraste-o até o canto superior direito para destacar manualmente todo o conteúdo da página.

5. pressioneexcluir. É assim que você remove o conteúdo da página e a página é excluída automaticamente.
Método 4 de 4: Converter um documento do Word em PDF

1. Clique emArquivo. Esta é a primeira guia na parte superior da janela do Word.
- Isso só funciona na versão desktop do Word. Word na web não permite salvar páginas em formato PDF.
- Você só pode omitir páginas no início ou no final do documento ao salvar o documento como PDF. Você não pode deixar uma página em branco no meio do seu documento. Você precisa remover manualmente as quebras de parágrafo na página para remover uma página em branco no meio do documento.

2. Clique emSalvar como. Você pode encontrar isso no menu à esquerda.

3. Escolha `PDF` como formato de arquivo. Use o menu suspenso ao lado de `Salvar como` para escolher `PDF`.

4. Clique emOpções. Isso pode ser encontrado na caixa de diálogo `Salvar como`.

5. Clique no botão de rádio ao lado dePáginas). Esta é a última opção em `Intervalo de páginas`. Você pode usar isso para indicar quais páginas você deseja converter para o formato PDF.

6. Exclua a última página na caixa ao lado deAté:. Na caixa ao lado de `De:` digite a primeira página e na caixa ao lado de `Para:` digite a última página. Limpe a última página na caixa ao lado de `Até`. Se o seu documento tiver cinco páginas e a última página estiver em branco, digite um 4 na caixa ao lado de `Para:` para que apenas as primeiras quatro páginas sejam salvas.

7. Clique emOK. O intervalo de páginas na janela Opções agora está salvo.

8. Clique emSalve . Seu documento agora será salvo como um PDF. Quando você visualizar o pdf você verá que a última página em branco está faltando.
Artigos sobre o tópico "Excluir uma página em branco no word"
Оцените, пожалуйста статью
Popular