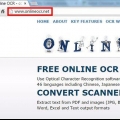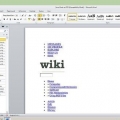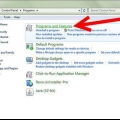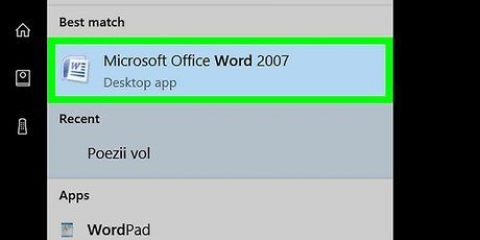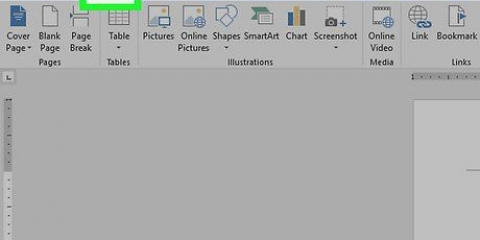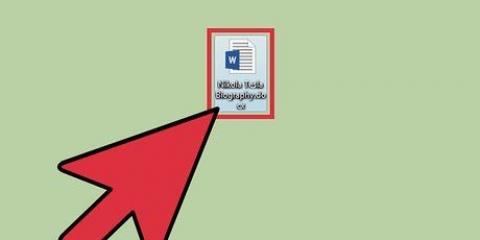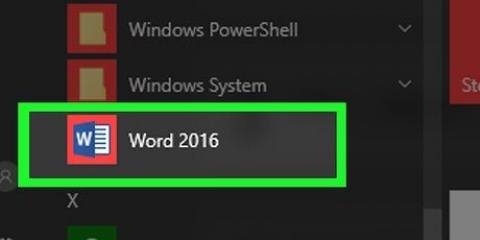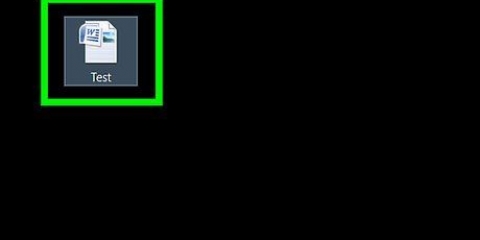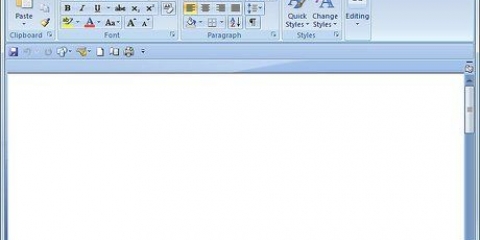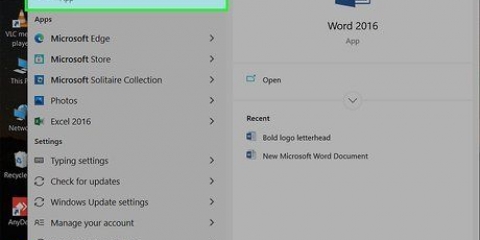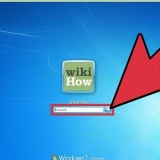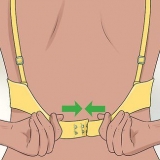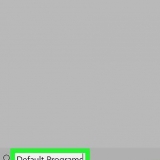Escolha `Inserir do Drive` se o documento for salvo no seu Google Drive. Escolha `Anexar arquivo` se o documento estiver salvo em seu telefone ou tablet.



























Aplicativo móvel: toque no ícone `+` e selecione `Fazer upload de arquivos`. Navegue até o documento que deseja enviar e toque em `Carregar arquivo`. Aplicativo para desktop: se a pasta onde o arquivo está armazenado não estiver sincronizada com o Dropbox, arraste o arquivo de seu local atual para a pasta no Dropbox. Dropbox.com: Navegue até a pasta onde você deseja salvar o arquivo e clique no ícone `Upload` para selecionar seu documento.
Celular: toque na seta para baixo ao lado do seu documento e selecione `Compartilhar`. Área de trabalho: clique com o botão direito (ou Ctrl+clique) no documento no aplicativo do Dropbox e clique em `Compartilhar…` Dropbox.com: Passe o mouse sobre o arquivo do documento e selecione `Compartilhar` (se o menu aparecer).




Clique no ícone de e-mail no canto superior direito do Facebook e selecione `Nova mensagem`. Comece a digitar o nome da pessoa no campo `Para:` e clique no nome dela quando ele aparecer nos resultados da pesquisa.







Se você quiser compartilhar o acesso contínuo ao documento e quiser que todos na lista de convidados possam fazer edições, deixe esta opção em paz. Para compartilhar uma versão somente leitura do documento (que não pode ser editada por mais ninguém), clique em "Permitir que os destinatários editem" e selecione "Os destinatários só podem ler".







Enviar uma cópia: escolha esta opção se a pessoa para quem você está enviando precisar editar ou adicionar ao documento. Enviar um PDF: Escolha esta opção se não quiser que o documento seja alterado.

A maioria dos serviços em nuvem inclui a capacidade de enviar documentos por e-mail ou aplicativos móveis. As instruções para a maioria dos serviços em nuvem são semelhantes. Se você não tiver o Microsoft Word, poderá usar o Microsoft Office Online. O serviço inclui uma versão gratuita e atualizada do Word que está disponível apenas na web.
Enviar um documento do word
Contente
- Degraus
- Método 1 de 8: Envie um documento para um Gmail ou Yahoo!-mensagem de pino
- Método 2 de 8: Anexe um documento no e-mail para iPhone ou iPad
- Método 3 de 8: Anexar um documento no Mail para Mac
- Método 4 de 8: compartilhar um documento do Google Drive
- Método 5 de 8: compartilhar um documento do Dropbox
- Método 6 de 8: Anexar um documento a uma postagem do Facebook
- Método 7 de 8: Compartilhar no Word Online
- Método8 de 8: Compartilhe um documento no Word 2016
- Pontas
Seja qual for a plataforma em que você trabalha, há muitas maneiras de enviar um documento do Microsoft Word para pessoas na Internet. A maioria dos serviços em nuvem (como Google Drive e Dropbox) tem a capacidade de enviar documentos diretamente do seu desktop ou aplicativo móvel. Você também pode anexar um documento a um e-mail ou bate-papo do Facebook. E se você tiver um cliente de e-mail configurado em seu computador, pode até enviar seu documento sem sair do Microsoft Word .
Degraus
Método 1 de 8: Envie um documento para um Gmail ou Yahoo!-mensagem de pino

1. Faça login no seu Gmail ou Yahoo!conta de e-mail. Você pode anexar seu documento do Word a um e-mail no Gmail ou Yahoo! em um computador usando o aplicativo do dispositivo móvel.
- A maioria dos sites e aplicativos de e-mail gratuitos são semelhantes. Estas instruções também podem ajudar ao usar provedores que não sejam Gmail e Yahoo.

2. Clique ou toque em "Escrever". Em ambos os aplicativos móveis, o ícone `Escrever` é um lápis. Uma nova caixa de mensagem aparecerá.

3. Clique ou toque no ícone de clipe de papel. O campo para selecionar um arquivo aparecerá na maioria das plataformas.
Se você estiver usando o aplicativo de e-mail do Yahoo em um dispositivo móvel, toque no sinal + e, em seguida, toque no segundo ícone (uma folha de papel) na barra de ferramentas que aparece. A tela para escolher um arquivo deve aparecer agora.

4. Toque em "Anexar arquivo" ou "Inserir do Drive". Você pode pular esta etapa se não estiver usando o aplicativo Gmail em um dispositivo móvel.

5. Navegue até o documento que deseja anexar. Navegue até o local do seu documento do Word e clique duas vezes (ou toque) para anexá-lo.
Se você estiver anexando do Google Drive, toque no arquivo que deseja anexar e toque em Selecionar.

6. Endereça o e-mail ao destinatário. Digite o endereço do destinatário no campo `Para:` e adicione o assunto e o corpo da mensagem.

7. Clique ou toque em `Enviar`. Quando o destinatário abrir o e-mail, ele terá a opção de abrir o arquivo ou baixá-lo em seu computador ou dispositivo móvel.
Método 2 de 8: Anexe um documento no e-mail para iPhone ou iPad

1. Abra o aplicativo de e-mail no seu dispositivo. Para usar esse método, verifique se o e-mail está configurado corretamente para enviar e-mails da sua conta de e-mail.
- Você pode anexar um documento que está no seu dispositivo ou no seu iCloud Drive.
- Se você tiver aplicativos do Dropbox, Google Drive ou OneDrive instalados em seu dispositivo, você tem a opção de anexar um documento de uma dessas contas.

2. Toque no ícone `Escrever`. O ícone parece um quadrado com um lápis.

3. Digite um endereço de e-mail em `Para:` Este deve ser o endereço da pessoa para quem você está enviando o documento.

4. Digite sua mensagem. Digite um assunto no campo Assunto e digite uma mensagem para o destinatário no campo de texto principal.

5. Toque e segure a mensagem com o dedo. Uma barra preta aparecerá com várias opções para escolher.

6. Toque em `Anexar anexo`. O explorador de arquivos será aberto na sua unidade iCloud por padrão.

7. Toque em `Locais` para mudar para outro local. Se o documento não estiver em sua unidade do iCloud, escolha-o em uma das outras pastas listadas (incluindo Google Drive, Dropbox ou OneDrive, conforme aplicável).
Se você não vir um ícone para o serviço de nuvem que está usando, toque em `Mais` e escolha seu serviço. Gire o interruptor para a posição `Ligado` para ligá-lo e, em seguida, use o botão Voltar para retornar à tela Locais.

8. Selecione o arquivo e toque em `Anexar anexo`. Você retorna ao e-mail que acabou de escrever. Seu documento foi adicionado a esta mensagem.

9. Toque em `Enviar`. O arquivo será enviado para o endereço de e-mail correto.
Método 3 de 8: Anexar um documento no Mail para Mac

1. Abra o aplicativo Mail no seu dispositivo Apple. Para usar este método, você deve ter o aplicativo Mail configurado para enviar e-mail por meio de sua conta de e-mail. Se ainda não fez, faça agora.

2. pressione⌘ cmd+N para compor uma nova mensagem. Você também pode clicar no ícone Nova mensagem (um quadrado com um lápis) ou clicar em Arquivo > Nova mensagem.

3. Clique no ícone do clipe de papel. Este ícone aparece no canto superior direito da tela Nova Mensagem.

4. Selecione o documento e clique em `Selecionar arquivo`. Você pode de ⌘ Mantenha pressionada a tecla cmd ao clicar para selecionar vários arquivos.

5. Endereça o e-mail ao destinatário. Digite o endereço de e-mail do destinatário no campo "Para:", um assunto no campo "Assunto:" e uma mensagem no campo de texto grande.

6. Envie o e-mail. Clique no ícone do avião de papel no canto superior esquerdo da mensagem para enviar o e-mail com o documento anexado.
Método 4 de 8: compartilhar um documento do Google Drive

1. Abra seu Google Drive. Se o documento do Word estiver no Google Drive, é fácil compartilhá-lo com outras pessoas. O acesso ao seu Drive depende da sua plataforma:
- Celular: inicie o aplicativo Google Drive em seu dispositivo.
- Área de trabalho: faça login em http://drive.o Google.com no seu navegador.

2. Navegue até o documento que deseja compartilhar. Se você não vir isso na pasta principal, talvez seja necessário procurar em uma das subpastas.
Se você ainda não carregou o documento do seu computador, clique em Novo > Faça upload do arquivo e clique duas vezes no documento do Word.

3. Clique no ícone ⋮ e toque em `Adicionar pessoas`. Pule esta etapa se estiver usando o Drive na Web.

4. Clique com o botão direito do mouse no arquivo e selecione `Compartilhar`. Pule esta etapa se estiver usando o aplicativo móvel.
Outra maneira de fazer isso é clicar uma vez no documento e depois clicar no ícone Compartilhar (o contorno da cabeça de alguém com um sinal de mais).

5. Digite o endereço de e-mail da pessoa de quem você deseja receber seu arquivo. Se essa pessoa for um dos seus contatos do Google, basta começar a digitar o nome dela e escolher a pessoa certa nos resultados da pesquisa.

6. Providencie para que essa pessoa edite a cópia em seu Google Drive. Por padrão, o Drive permite que a pessoa edite o documento em seu Google Drive.
Não faça isso se você estiver compartilhando o documento com alguém e ambos planejam fazer edições.

7. Altere `Edição permitida` para `Leitura permitida` se você quiser que essa pessoa possa baixar seu próprio arquivo, mas não editar o seu.

8. Selecione `Concluído` ou `Compartilhar` para compartilhar o documento. Um e-mail é enviado ao destinatário com informações sobre como acessar o documento. Ele pode assistir online ou baixá-lo em seu computador.
Método 5 de 8: compartilhar um documento do Dropbox

1. Abra o Dropbox no seu computador ou dispositivo móvel. Se você é usuário do Dropbox, pode usar o serviço para compartilhar documentos com qualquer pessoa na web. Com este método você envia uma mensagem ao destinatário que contém um link para o documento. O destinatário pode baixar o documento acessando o link (e não precisa de uma conta no Dropbox).
- Você tem uma conta do Dropbox necessário para usar este método.
- Você deve ter o aplicativo instalado em seu dispositivo. Se você estiver usando um computador, você pode usar a versão web fazendo login em http://www.Dropbox.com.

2. Adicione o documento ao seu Dropbox. Se você ainda não enviou o documento para o seu Dropbox, faça-o agora.

3. Abra a tela `Compartilhar`. Esta etapa é um pouco diferente dependendo da sua plataforma:

4. Selecione `Leitura permitida` nas opções de permissão. Se você estiver usando um dispositivo móvel, verá esta opção em "Essas pessoas".

5. Digite o endereço de e-mail da pessoa para quem você deseja enviar o arquivo. Faça isso no campo `Para:`. Para adicionar vários destinatários, separe cada endereço de e-mail com uma vírgula (,).

6. Selecione o botão `Convidar` ou `Enviar`. O nome do botão depende do seu aplicativo.
Se você tem o Dropbox.com, diz o botão `Compartilhar`. Um e-mail será agora enviado para o endereço de e-mail especificado.
Método 6 de 8: Anexar um documento a uma postagem do Facebook

1. Faça login no Facebook. Se você tiver um documento do Word em seu computador que deseja enviar para outra pessoa, poderá fazê-lo com a versão web do Facebook.
- Para que esse método funcione, você e a pessoa para quem você deseja enviar o documento devem ter uma conta no Facebook.
- O aplicativo Facebook Messenger não suporta anexar documentos armazenados em seu telefone, exceto fotos e vídeos.

2. Abra uma janela de bate-papo com o destinatário. Você adiciona o documento a uma mensagem de bate-papo.

3. Clique no ícone de clipe de papel na parte inferior da janela de bate-papo. Agora você pode navegar para o documento do Word no seu computador.

4. Selecione o documento e clique em `Abrir`. Se você estiver usando um Mac, o botão inferior dirá "Selecionar arquivo".

5. pressione↵ Entrar ou ⏎ Retornar para enviar o documento. O destinatário poderá baixar o documento clicando duas vezes no ícone que apareceu na janela de bate-papo.
Método 7 de 8: Compartilhar no Word Online

1. Abra seu documento no Word Online. Se você estiver usando a versão gratuita do Microsoft Word disponível online, poderá compartilhar o documento diretamente no programa.
- Este método é semelhante ao compartilhamento de um documento da sua conta do OneDrive. Se o seu documento estiver no OneDrive, navegue até o documento para abri-lo no Word Online.

2. Clique no botão `Compartilhar`. Este botão está localizado no canto superior direito da tela.

3. Selecione `Convidar pessoas`. Aqui você pode inserir o endereço de e-mail da pessoa com quem está compartilhando.

4. Digite o endereço de e-mail do destinatário em `Para:` campo em. Para adicionar vários destinatários, separe cada endereço de e-mail com uma vírgula (,).

5. Selecione as permissões de edição para o documento. Por padrão, o destinatário do documento tem a opção de fazer alterações em seu documento. Isso é indicado pelo menu suspenso "Os destinatários podem editar" na janela de convite.

6. Digite uma mensagem no campo `Comentários`. Pense neste campo como o campo de texto de um e-mail. Digite algo aqui que diga ao destinatário sobre o que é o email e o documento.

7. `Clique em `Compartilhar`. Um e-mail será enviado ao destinatário contendo um link para o documento. Com esse link, o destinatário pode fazer alterações no documento no Word Online (se você tiver dado permissão) ou baixar o arquivo em seu computador.
Método8 de 8: Compartilhe um documento no Word 2016

1. Abra seu documento no Microsoft Word. Se você estiver usando o Word 2016 para Windows ou Mac, poderá usar o recurso `Compartilhar` integrado para enviar seu documento do aplicativo.
- Se você estiver usando uma versão mais antiga do Word, clique no menu Arquivo (ou no botão Office em 2007) e selecione "Enviar" ou "Enviar para" para enviar um documento.

2. Salvar alterações em seu documento. Para evitar o envio de uma versão desatualizada do seu documento, clique em `Arquivo` e depois em `Salvar`.

3. Clique no ícone `Compartilhar`. Você verá este ícone no canto superior direito do Word. Parece a silhueta de uma pessoa com um sinal +.

4. Clique em `Salvar na nuvem` quando solicitado. Se você salvou o documento na nuvem, será solicitado a fazê-lo. O Word tenta armazenar seu documento na nuvem caso você queira compartilhar o documento para edição em vez de enviá-lo como anexo (mais sobre isso em breve).

5. Clique em `Enviar como anexo`. Talvez seja necessário clicar em `Compartilhar` novamente para ver esta opção. `Enviar como anexo` permite que você envie por e-mail uma cópia do documento para um destinatário.
Se você quiser compartilhar o acesso de edição on-line ao documento em vez de enviar o arquivo ao destinatário, escolha "Convidar pessoas". Digite o endereço de e-mail da pessoa quando solicitado e clique em `Enviar` para enviar um convite para editar o documento.

6. Selecione um tipo de anexo. Você tem duas opções para escolher:

7. Endereçar o e-mail para o destinatário. Assim que você escolher o anexo, uma nova mensagem de e-mail será aberta em seu programa de e-mail padrão (por exemplo, Outlook, Apple Mail). Digite o endereço de e-mail do destinatário no campo `Para:`, digite um assunto e uma descrição do arquivo no campo de mensagem.
Para enviar o documento para várias pessoas, separe cada endereço de e-mail com uma vírgula (,).

8. Clique em `Enviar`. Seu documento chegará ao seu destino em alguns instantes.
Pontas
Artigos sobre o tópico "Enviar um documento do word"
Оцените, пожалуйста статью
Similar
Popular