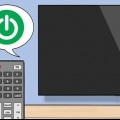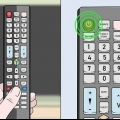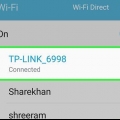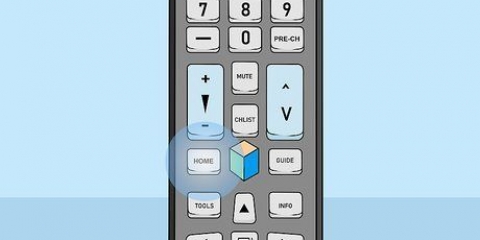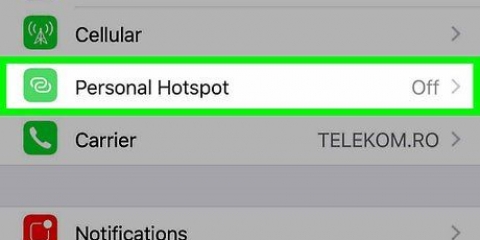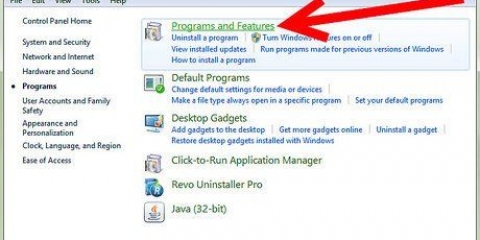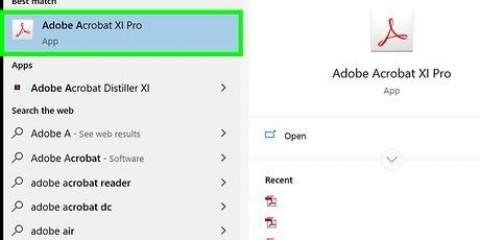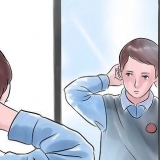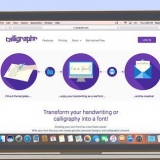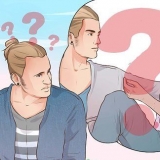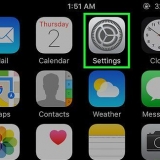Os cabos HDMI costumam ser muito mais baratos online do que na loja. Você não deve gastar mais do que cerca de € 15 em um bom cabo HDMI.






Escolha um idioma. Selecione uma rede Wi-Fi e digite a senha. Baixe todas as atualizações sugeridas.

Observe também o número ao lado da porta HDMI, pois este é o canal de entrada que você precisa usar para usar o Fire TV Stick. Se sua TV não tiver pelo menos uma porta HDMI, você pode comprar um adaptador HDMI para RCA que se conecte às portas vermelha, branca e amarela na parte traseira ou lateral da TV. 
O conector HDMI só se encaixa de uma maneira, então não o force se não se encaixar. Se a sua TV for colocada contra uma parede ou não tiver espaço suficiente para o Fire Stick, conecte o cabo de extensão HDMI que acompanha o Fire Stick à TV e, em seguida, conecte o Fire Stick na extremidade do cabo de extensão.












Se sua TV não tiver uma porta USB, você precisará usar um adaptador de energia com o cabo USB para conectá-la a uma tomada. Ao conectar a versão 4K do Chromecast, você precisará usar uma tomada, pois a porta USB não pode alimentar este modelo de Chromecast.












Em nenhum momento você sempre pode obter o seu janelas- ou Mac-conectar o computador à sua TV. Se você tiver um console de jogos relativamente novo (por exemplo,. um Xbox 360, Xbox One, Playstation 3 ou Playstation 4), você pode usá-lo com sua TV para navegar na web, baixar aplicativos, transmitir filmes etc.
Transforme sua tv em uma smart tv
Contente
Este tutorial mostrará como transformar sua TV comum em um media center conectado à Internet. Para fazer isso, você precisará de um reprodutor de mídia inteligente - como um Apple TV ou um Amazon Fire Stick - e um porta HDMI na parte de trás da sua TV. Se a sua TV não tiver uma porta HDMI, você pode comprar um adaptador HDMI para RCA que se conecta aos cabos vermelho, amarelo e branco na parte traseira da TV.
Degraus
Método 1 de 3: Apple TV

1. Encontre a porta HDMI da sua TV. Uma porta HDMI se assemelha a um slot fino e largo com uma base ligeiramente estreita. As portas HDMI geralmente ficam na parte de trás ou na lateral da tela da TV.
- Observe também o número ao lado da porta HDMI, pois este é o canal de entrada que você precisa usar para usar sua Apple TV.
- Se sua TV não tiver pelo menos uma porta HDMI, você pode comprar um adaptador HDMI para RCA que se conecte às portas vermelha, branca e amarela na parte traseira ou lateral da TV.

2. Compre um cabo HDMI. Você pode encontrar cabos HDMI de vários comprimentos online e na maioria das lojas de departamento.

3. Coloque a caixa da Apple TV perto da sua TV. A caixa da Apple TV deve estar perto o suficiente da sua TV para acessar os cabos HDMI e de alimentação.
É importante manter sua Apple TV aberta, pois você não quer que ela superaqueça e você precisa poder usar o controle remoto da Apple TV.

4. Conecte uma extremidade do cabo HDMI à caixa da Apple TV. Este cabo se encaixa na porta HDMI na parte de trás da caixa da Apple TV com a extremidade larga do cabo para cima.
Os cabos HDMI só se encaixam de uma maneira, portanto, não force a conexão se ela não se encaixar.

5. Conecte a outra extremidade do cabo HDMI à sua TV. Ele precisa ser conectado à porta HDMI que você encontrou na sua TV anteriormente.

6. Conecte o cabo de alimentação da sua Apple TV. A extremidade de dois cilindros do cabo se conecta à parte traseira da Apple TV e a outra extremidade se conecta a uma tomada elétrica.

7. Ligue sua TV. Pressione o botão liga / desliga na sua TV.

8. Alterar a entrada da TV para o canal HDMI. Isso pode variar de TV para TV, mas geralmente envolve pressionar o botão Entrada botão na sua TV (ou controle remoto), até chegar ao número de entrada ao lado da porta HDMI da sua TV. Isso deve mostrar a página de configurações da Apple TV.
Se a página de configurações da Apple TV não for exibida, pressione o botão central no controle remoto da Apple TV para "acordar" a caixa da Apple TV.

9. Siga as instruções de instalação na tela. Normalmente você precisa fazer o seguinte:

10. Use sua Apple TV como uma smart TV. Depois que sua Apple TV estiver configurada e atualizada, você poderá usar o controle remoto da Apple TV para alternar entre aplicativos, transmitir mídia do Netflix ou Hulu e muito mais.
Método 2 de 3: Amazon Fire TV Stick

1. Encontre a porta HDMI da sua TV. Uma porta HDMI se assemelha a um slot fino e largo com uma base ligeiramente estreita. As portas HDMI geralmente ficam na parte de trás ou na lateral da tela da TV.

2. Conecte o Fire Stick na porta HDMI da sua TV. O próprio Fire Stick se conecta diretamente à porta HDMI da sua TV.

3. Instale o cabo de alimentação. Conecte o cabo USB ao adaptador de energia e, em seguida, retire o plugue do adaptador.

4. Conecte o Fire Stick a uma tomada. Conecte uma extremidade do cabo à porta na lateral do Fire Stick e, em seguida, conecte a outra extremidade do cabo de alimentação a uma tomada.
Novamente, se você não conseguir alcançar o Fire Stick com o cabo de alimentação, tente o cabo de extensão HDMI que acompanha o Fire Stick.

5. Insira as baterias no controle remoto Fire Stick. Deve haver duas pilhas AAA em seu pacote Fire Stick.

6. Ligue sua TV. Pressione o botão liga / desliga na sua TV.

7. Alterar a entrada da TV para o canal HDMI. Isso pode variar de TV para TV, mas geralmente envolve pressionar o botão Entrada botão na sua TV (ou controle remoto), até chegar ao número de entrada ao lado da porta HDMI da sua TV. Você deve ver a exibição do logotipo da sua Fire TV.

8. Pressione o botão `Play/Pause` quando solicitado. Isso está no seu controle remoto. Isso irá emparelhar o controle remoto com sua TV Fire Stick.

9. Selecione uma rede sem fio e digite a senha. Isso permitirá que você prossiga com a instalação do seu Fire Stick.

10. Aguarde a instalação de qualquer atualização. Este processo pode demorar alguns minutos, especialmente se esta for a primeira vez que configura este Fire Sick.

11. Faça login com sua conta da Amazon quando solicitado. Digite o e-mail e a senha da sua conta Amazon. Isso permitirá que você visualize suas assinaturas e compras da Amazon.

12. Use sua TV Fire Stick como uma TV inteligente. Depois de fazer login na sua conta da Amazon, você poderá ver seus filmes, programas e jogos comprados, além de navegar por aplicativos e transmitir vídeos via Netflix, Hulu, etc.
Método 3 de 3: Chromecast

1. Encontre a porta HDMI da sua TV. Uma porta HDMI se assemelha a um slot fino e largo com uma base ligeiramente estreita. As portas HDMI geralmente ficam na parte de trás ou na lateral da tela da TV.
- Observe também o número ao lado da porta HDMI, pois este é o canal de entrada que você precisa usar para usar seu Chromecast.
- Se sua TV não tiver pelo menos uma porta HDMI, você pode comprar um adaptador HDMI para RCA que se conecte às portas vermelha, branca e amarela na parte traseira ou lateral da TV.

2. Conecte o Chromecast à porta HDMI da sua TV. O cabo Chromecast se conecta diretamente à porta HDMI da sua TV.
O conector HDMI só se encaixa de uma maneira, então não o force se não se encaixar.

3. Conecte o cabo de alimentação USB. Conecte uma extremidade do cabo ao Chromecast e a outra extremidade a uma porta USB na sua TV.

4. Ligue sua TV. Pressione o botão liga/desliga na sua TV.

5. Alterar a entrada da TV para o canal HDMI. Isso pode variar de TV para TV, mas geralmente envolve pressionar o botão Entrada botão na sua TV (ou controle remoto), até chegar ao número de entrada ao lado da porta HDMI da sua TV. Você deve ver a tela de configuração do Chromecast aqui.

6. Baixe o app Google Home para iPhone ouandróide. O aplicativo Google Home está disponível gratuitamente no Loja de aplicativos do iPhone e a Android Google Play Store.

7. Abra a Página inicial do Google. Toque no aplicativo Google Home, que se assemelha a um contorno vermelho, verde, amarelo e azul de uma casa.

8. Toque emACEITAR quando você for perguntado. Isso levará você à página inicial do Google Home.

9. Toque neleDispositivos-ícone. Está no canto superior direito da tela do seu telefone.
Em um iPhone, você deve primeiro tocar Usar sem Bluetooth e toque Pular instalação para acessar a página inicial do aplicativo Google Home.

10. Aguarde o Chromecast detectar seu telefone. Quando isso acontecer, você deverá ver uma mensagem de confirmação no seu telefone.

11. Toque emAvançar quando você for perguntado. Isso iniciará o processo de instalação do Chromecast.

12. Confirme o código na sua TV. Verifique se o código na sua TV corresponde ao código no seu telefone e toque em sim (iPhone) ou EU VEJO (Android).

13. Toque emAvançar. Está no canto inferior direito da tela.
Você também pode nomear seu Chromecast nesta tela antes de clicar Avançar carrapatos.

14. Selecione uma rede sem fio para seu Chromecast. Toque em Selecione uma rede, e toque e rede e digite sua senha. Verifique se esta é a mesma rede à qual seu telefone ou tablet está conectado.

15. Siga as instruções na tela. Você pode ter a opção de confirmar uma atualização ou fazer login com sua conta do Google.

16. Use seu Chromecast como uma smart TV. Depois que o Chromecast estiver configurado, você poderá selecionar itens no telefone, como aplicativos e filmes, para reproduzir na TV por meio do Chromecast.
Pontas
Avisos
- TVs antigas que possuem apenas uma conexão de cabo A/V (por exemplo,. os cabos vermelho, amarelo e branco) não podem ser convertidos em uma smart TV.
- As TVs antigas que têm apenas uma entrada coaxial (a porta que você conecta ao cabo da TV) não podem ser convertidas em uma TV inteligente.
Artigos sobre o tópico "Transforme sua tv em uma smart tv"
Оцените, пожалуйста статью
Similar
Popular