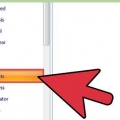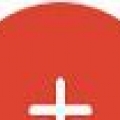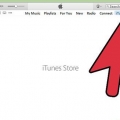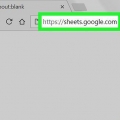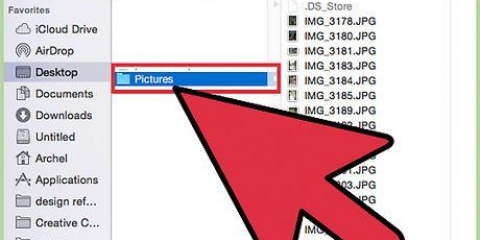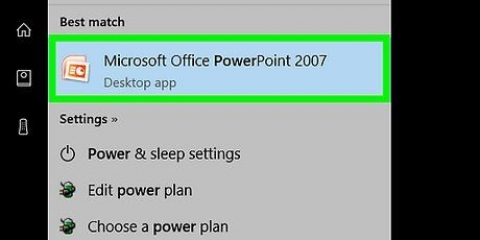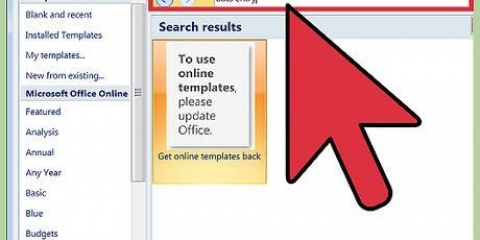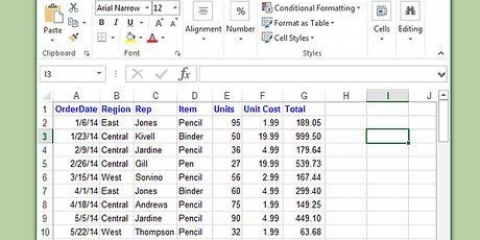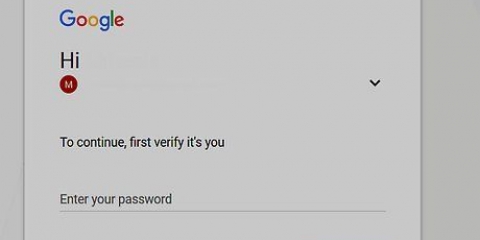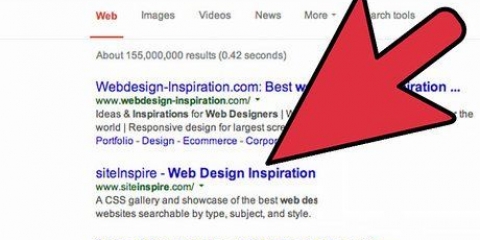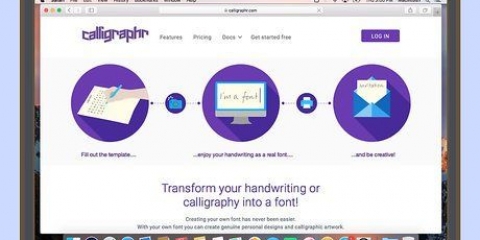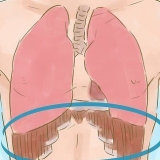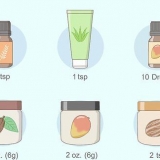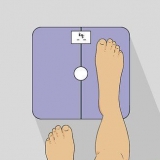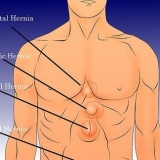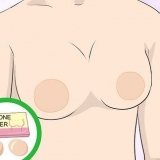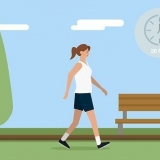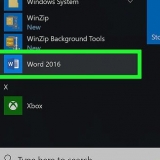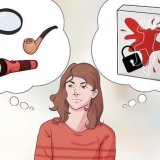Comece digitando `=SUM(` nessa célula. Em seguida, clique na célula à direita de `Renda Líquida` e arraste para baixo até a célula à direita da sua última célula de Renda. No exemplo, seriam as células B3 a B4. Você também pode digitar o intervalo de células digitando a primeira e a última células, separadas por dois pontos, na função SOMA. A fórmula inteira deve ficar assim: =SOMA(B3:B4). A função SOMA no Excel soma o valor nas células indicadas, que podem ser inseridas individualmente (B2, B3, B4) ou em um intervalo (B2:B4). O Excel tem muitas outras funções que podem ser usadas para simplificar os cálculos. Se você receber um erro ao inserir a fórmula, significa que você cometeu um erro ao construir sua fórmula. Verifique novamente para certificar-se de que corresponde à fórmula acima.
Habitação: hipoteca ou aluguel; utilidades (gás, água, eletricidade); internet, cabo, satélite; seguro; outros (impostos, etc.).) Nutrição: Mantimentos; sair para jantar; outras despesas com alimentação. Transporte: Pagamentos de empréstimos para automóveis; seguro de automóvel; manutenção de automóveis; custos de transporte público; gás; estacionamento/pagamento de pedágio; outros custos de transporte. Saúde: Seguro de saúde; medicamentos; dentista; outros custos de saúde. Despesas pessoais/familiares: dinheiro enviado à família; benefícios para crianças; Creche; roupas/calçados; costumava ser; instituições de caridade; entretenimento; outras despesas pessoais. Taxas de Financiamento: Taxas de Cartão de Crédito; taxas de depósito; taxas bancarias; outros custos. Outros: Empréstimos escolares; despesas escolares; poupança; Diversos. 
Por exemplo, sua equação de soma pode ficar assim: =SOMA(B9:B30). Certifique-se de sempre fechar os parênteses em sua equação adicionando um parêntese de fechamento.








Como outra opção, você pode seguir esse mesmo processo clicando com o botão direito do mouse na guia da planilha e selecionando `Copiar`. Para copiar sua planilha dentro da mesma pasta de trabalho, clique em "Copiar", selecione "Criar cópia" e clique em "OK". Para fazer sua cópia em outra pasta de trabalho, clique em "Copiar" e altere a pasta de trabalho listada na seção "Reservável" para a pasta de trabalho correta. Por fim, selecione `Fazer uma cópia` e clique em `OK`. Essa técnica só funciona se você copiar seu orçamento na mesma pasta de trabalho. Se você quiser copiá-lo para outra pasta de trabalho, use o menu. É melhor copiar sua planilha de orçamento antes de preenchê-la todo mês, a menos que você queira reutilizar seus números. Caso contrário, você deve excluir todos os seus dados antigos no início de cada mês. Para copiar sua planilha de orçamento para uma nova planilha, clique com o botão direito e selecione `Copiar para…`. Em seguida, você pode escolher o nome da sua nova planilha. É melhor copiar sua planilha de orçamento antes de inserir informações que mudam de mês para mês.
Crie uma planilha de orçamento
Contente
Você pode usar uma planilha de orçamento para ajudar a manter seus gastos sob controle. Você ficará surpreso com a facilidade de manter suas finanças em ordem com esta ferramenta. Você pode usar esta planilha como um guia para pagar contas, economizar dinheiro para aposentadoria ou fazer grandes compras, ou apenas fazer isso até o próximo pagamento, sem se endividar. De qualquer forma, você descobrirá que está mais perto da liberdade financeira do que nunca.
Degraus
Parte 1 de 4: Criando a planilha

1. Abra um programa de planilha de sua escolha. Para criar uma planilha, você precisa usar um programa de planilha. Existem vários programas disponíveis online gratuitamente se você ainda não tiver programas como Microsoft Excel ou Numbers instalados em seu computador. Por exemplo: Google Drive, Apache OpenOffice, Zoho Sheet e Excel Online são apenas algumas das muitas opções gratuitas disponíveis. Depois de encontrar um programa para usar, instale-o e abra o programa, você verá uma janela em branco (planilha) em uma nova pasta de trabalho (uma coleção de planilhas).

2. Coloque os títulos das colunas. Pule a primeira célula e digite `Valor` na célula B1. Esta coluna listará o valor de todos os outros itens da planilha. Vá para a próxima célula à direita, C1, e digite `Due Date`. Esta coluna lista as datas de vencimento de várias contas ou pagamentos, se necessário. Vá para outra célula à direita, para D1, e digite `Pago?` ou semelhante. Esta é uma coluna opcional que permite rastrear se as contas vencidas nas datas de vencimento especificadas na coluna C foram pagas ou não.

3. Crie células para renda mensal. Na célula A2, comece a digitar "Renda". Isso simplesmente serve como um título para o resto de suas fontes de renda. Em seguida, vá para a próxima célula abaixo (A3) e digite `Net Income`. Em seguida, digite `Outras rendas` na próxima célula abaixo (A4). Para a maioria das pessoas, essas são todas as fontes de renda que você precisa. No entanto, se você receber uma quantia significativa de receita de outra fonte (renda de investimento, receita de royalties, etc.).), você pode incluir entradas adicionais para esses tipos de receita.

4. Crie uma célula para calcular a renda mensal total. Se você criou células para todos os seus tipos de renda, precisará de uma que calcule a soma de sua renda mensal. Crie esta célula na próxima célula disponível em sua última entrada de renda (portanto, se você tiver apenas `Renda Líquida` e `Outras Rendas`, esta será a célula A5). Escreva `Rendimento total` nesta célula. Na célula à direita dessa célula (B5 no exemplo) você precisa criar uma fórmula para calcular a renda total. Esta fórmula é a fórmula SOMA.

5. Digite os títulos de suas publicações. Então você tem que inserir as despesas da mesma forma que você insere as receitas. É provável que haja significativamente mais itens de custo individuais do que fontes de receita. É por isso que é mais fácil dividir suas despesas em categorias gerais. Comece pulando uma linha após a célula `Total Income` na coluna A e digite `Expense`. Digite `Housing` na próxima célula. Esta é a maior despesa para a maioria das pessoas, então abra espaço para esta categoria de despesas primeiro. Insira nas células abaixo várias despesas de moradia que você tem a cada mês, como pagamentos de hipoteca ou aluguel, serviços públicos e seguro, usando uma célula para cada despesa. Pule uma linha após esta categoria e vá para Comida, seguindo o mesmo padrão. Aqui estão algumas ideias para itens e categorias de custo, caso você tenha perdido alguma coisa:

6. Liste as despesas. Depois de inserir todas as categorias de despesas, você precisa criar uma célula que as somará automaticamente para você. Assim como na receita, crie uma nova célula sob o último item de custo e digite `Custos totais`. Na célula à direita desta célula, insira a fórmula de soma. Novamente, você só precisa digitar `=SUM(` e clicar na célula à direita do seu primeiro centro de custo e arrastá-lo para a célula à direita do seu último centro de custo. Não importa se você deixou espaços em branco em algum lugar, porque o programa irá ignorá-los.

7. Insira uma equação para encontrar o saldo total de caixa mensal. Pule outra linha abaixo de sua célula na coluna A onde você digitou "Despesas totais" e digite "Saldo". Esta célula é usada para calcular a diferença entre suas receitas e despesas. Na célula à direita desta célula você deve inserir a fórmula para encontrar a diferença entre esses dois valores. Comece a digitar `=` e clique na célula da coluna B que contém sua fórmula de renda total. Em seguida, digite um `-` e clique na célula na coluna B que contém sua fórmula de custo total. Esta célula agora calcula a diferença entre os dois.
Por exemplo, sua equação pode parecer `=B5-B31`. Observe que não são necessários parênteses para esta equação.
Parte 2 de 4: Inserindo seus dados

1. Insira sua renda. Insira o valor do seu salário mensal, líquido de impostos, benefícios e quaisquer outras alterações em sua renda, conforme indicado na célula à direita da célula "Renda Líquida". Em seguida, insira outras receitas (como pensão alimentícia ou outros pagamentos) na célula apropriada ao lado desse rótulo. Digite outros ganhos apropriados na coluna B atrás dos rótulos correspondentes.

2. Inclua todas as suas despesas. Insira o valor das várias despesas que você tem na coluna B apropriada ao lado de seus rótulos. Certifique-se de incluir o valor total dessas despesas no mês do orçamento, não apenas o valor atual até aquele momento.

3. Especifique as condições de pagamento quando aplicável. Além das despesas relacionadas a contas ou pagamentos (como serviços públicos, cabo, hipoteca ou empréstimos de carro), insira o dia do mês em que a conta ou pagamento vence, na coluna C. Não precisa estar em um formato específico, mas certifique-se de ler facilmente. Se você já pagou uma parcela este mês, certifique-se de marcá-la na célula correta da coluna D colocando um Y ou X lá, dependendo do seu sistema de marcação.

4. Verifique se suas contas sombrias estão funcionando. Veja sua receita total, despesas totais e células de saldo depois de inserir seus dados para ver se eles estão funcionando corretamente. Se a fórmula estiver errada, a planilha deve informar com algum tipo de marcação na célula `fórmula`. Por segurança, você pode adicionar ou subtrair as células indicadas na própria fórmula usando uma calculadora para verificar se a fórmula foi calculada corretamente.
Uma mensagem de erro comum é um erro de referência circular. Isso significa que o intervalo usado em uma equação inclui a célula que contém a equação. Aparece uma caixa de mensagem que diz "O Excel não pôde calcular uma fórmula". Verifique o intervalo de células de sua equação e certifique-se de inseri-lo corretamente (que contém apenas a entrada e não a célula com a qual você está comparando).
Parte 3 de 4: Planejando a economia

1. Analise seu saldo de caixa mensal. Seu saldo de caixa mensal mede quanto dinheiro você resta a cada mês depois que suas despesas são feitas. Se esse número for positivo, você pode considerar reservar mais economias. Se for negativo, talvez seja necessário revisar suas despesas e tentar encontrar áreas onde você possa limitá-las.

2. Cuidado com as áreas onde você gasta muito dinheiro. Somar suas despesas dessa forma pode ajudá-lo a perceber áreas em que está gastando mais do que pensava. Por exemplo, você pode não pensar nos 8 ou 10 euros que gasta no almoço todos os dias, mas depois de um mês isso pode somar várias centenas de euros. Nesse caso, considere embalar o almoço ou procurar opções mais baratas. Procure casos como este em que você poderia cortar seus gastos, se necessário.

3. Analise os gastos ao longo do tempo. Depois de concluir alguns desses orçamentos mensais, você pode usá-los para acompanhar como os gastos com algumas despesas mudam ao longo do tempo. Por exemplo: talvez você tenha gasto cada vez mais dinheiro em entretenimento ao longo do tempo, ou talvez sua conta de cabo tenha subido sem perceber. Compare as despesas nos diferentes meses para ver se elas permanecem mais ou menos constantes. Se não, então olhe mais para o problema.

4. Abra espaço para novas economias. Depois de cortar algumas despesas e abrir espaço para mais economias, aumente os gastos em "poupanças" ou "depósitos em contas de poupança" ou qualquer outra área em que você tenha alocado dinheiro para poupança. Aumente esse valor usando seu saldo de caixa positivo recém-encontrado e reinicie o processo. Isso ajudará você a tornar sua vida mais barata a longo prazo e também a gerar mais economia.
Parte 4 de 4: Copiando sua planilha
1. Clique em `Formatar` e selecione `Copiar` para duplicar uma página no Excel. Você encontrará a opção `Formatar` na tela inicial do Excel. Você pode adicionar sua cópia à sua pasta de trabalho atual ou a qualquer outro. Dessa forma, você pode reutilizar sua planilha de orçamento todos os meses.2. Pressione `control`, clique com o botão esquerdo na guia e arraste para a direita para facilitar a opção. Isso cria uma duplicata de sua planilha de orçamento no Excel, que você pode atualizar mês a mês. Você pode encontrar esta opção mais facilmente porque não precisa clicar nos menus.
3. Faça uma cópia de uma planilha do Google clicando com o botão direito do mouse e selecionando `Duplicar`. A cópia aparecerá na barra de ferramentas na parte inferior da tela, à direita da planilha existente. Para alterar o título da cópia, clique com o botão direito do mouse na guia e clique em "Renomear" para renomear a guia.
Artigos sobre o tópico "Crie uma planilha de orçamento"
Оцените, пожалуйста статью
Popular