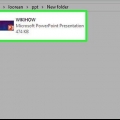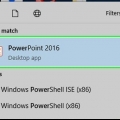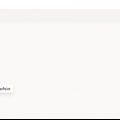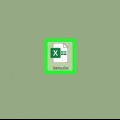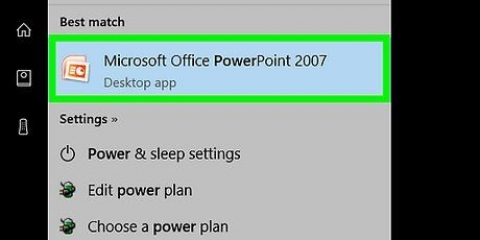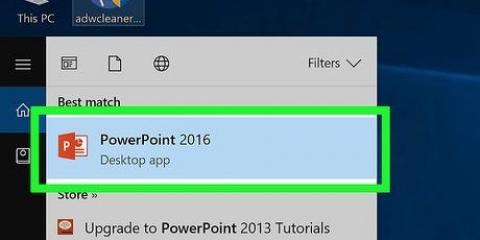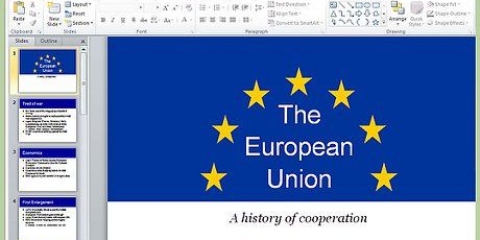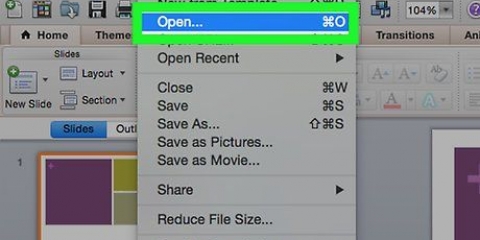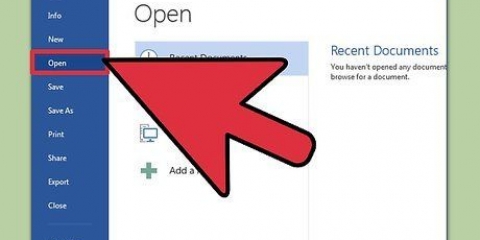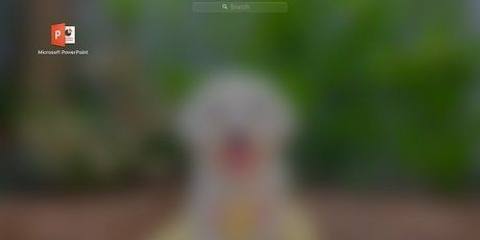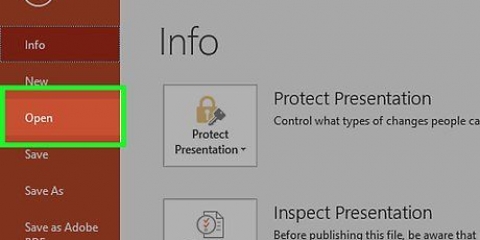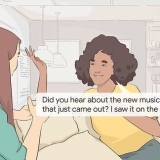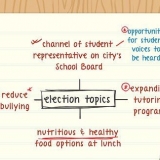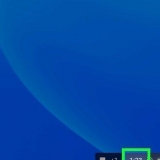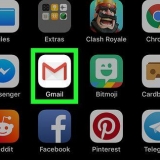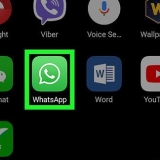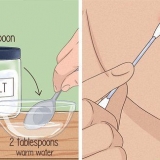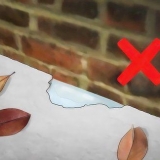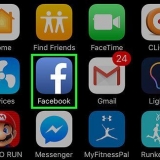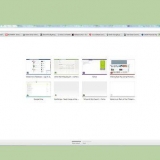Ao usar arquivos JPEG em vez de outros formatos de arquivo, você pode limitar o tamanho geral da sua apresentação. Ao criar uma apresentação, usar os planos de fundo padrão simples em seus slides pode tornar o arquivo menor do que inserir planos de fundo detalhados. Se você não conseguir tornar seu arquivo do PowerPoint pequeno o suficiente para um e-mail, você também pode enviá-lo para um serviço de nuvem (como o Google Drive) e enviar um e-mail com um link para o arquivo. O destinatário pode fazer o download do arquivo do Google Drive.
Reduza as apresentações do powerpoint
Contente
Este tutorial ensinará como reduzir o tamanho do arquivo de uma apresentação do PowerPoint em um computador Windows ou Mac compactando as imagens contidas nele ou limpando os dados de edição em um computador Windows. Atualmente, não há opção para remover os dados de edição de apresentações do PowerPoint em um Mac.
Degraus
Método 1 de 3: compactar imagens no Windows

1. Clique duas vezes em uma imagem. Isso vai abrir esquema-guia na parte superior da janela do PowerPoint.
- Se o arquivo do PowerPoint ainda não estiver aberto, faça-o primeiro clicando duas vezes nele.
- Não importa em qual imagem você clique duas vezes, porque todas elas abrirão a guia correta.

2. Clique emCompactar imagens. Esta opção pode ser encontrada no grupo `Personalizar` de `Layout`. Clicar aqui exibirá uma janela pop-up.

3. Desmarque a caixa "Aplicar somente a esta imagem". Esta é a primeira opção na parte superior da janela `Compactar imagens`. Desactivar esta opção irá comprimir todas as imagens da sua apresentação.

4. Clique na opçãoE-mail (96 ppp). Esta opção pode ser encontrada na parte inferior da janela `Compactar imagens`.

5. Clique emOK. Isso aplicará essas configurações de compactação a todas as imagens em seu arquivo do PowerPoint, reduzindo o tamanho geral.
Método 2 de 3: Compactando imagens em um Mac

1. Clique emArquivo. Este item de menu pode ser encontrado à esquerda do menu principal do seu Mac.
- Se o arquivo do PowerPoint ainda não estiver aberto, faça-o primeiro clicando duas vezes nele.

2. Clique em Reduzir o tamanho do arquivo. Você encontrará esta opção na parte inferior do menu.

3. Clique em Qualidade da imagem. Isso iniciará outro menu de seleção.

4. Clique emMais adequado para envio por e-mail. Esta opção reduz a qualidade de todas as imagens em seu arquivo PowerPoint para 96 ppi, uma resolução menor do que o padrão para a maioria das imagens.

5. Clique na caixa Remova as áreas cortadas das imagens. Isso garante que os dados não utilizados sejam removidos da apresentação.

6. Verifica a caixa Todas as imagens neste arquivo no. Esta opção aplica suas alterações a todas as imagens da apresentação.

7. Clique emOK. Reduz significativamente o tamanho do arquivo do PowerPoint.
Método 3 de 3: Remover dados de edição no Windows

1. Clique na abaArquivo. Você pode encontrar isso à esquerda no menu principal do PowerPoint.
- Se o arquivo do PowerPoint ainda não estiver aberto, abra-o primeiro clicando duas vezes nele.

2. Clique emOpções. Esta guia está na parte inferior da lista de opções, no lado esquerdo da janela.

3. Clique emAvançado. Você encontrará esta opção no meio da coluna de opções à esquerda.

4. Verifica a caixaExcluir dados de edição no. Isso pode ser encontrado sob o título `Tamanho e qualidade da imagem`, mais ou menos na metade da janela. Esta opção remove informações desnecessárias da sua apresentação do PowerPoint.

5. Clique emOK, na parte inferior da janela.

6. Clique em `Arquivo` > `Salvar` no menu à esquerda, na parte superior da janela do Powerpoint. Isso salva as alterações e aplica a exclusão dos dados de edição, o que pode reduzir o tamanho do arquivo da sua apresentação.
Pontas
Avisos
- Reduzir a qualidade de suas imagens pode ter um efeito notável na qualidade geral de suas apresentações do PowerPoint.
Artigos sobre o tópico "Reduza as apresentações do powerpoint"
Оцените, пожалуйста статью
Similar
Popular