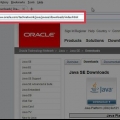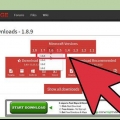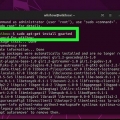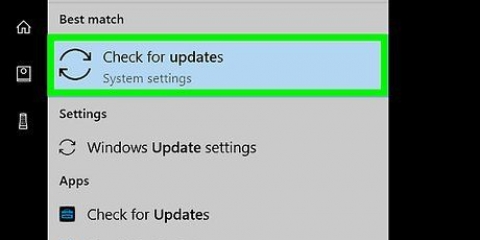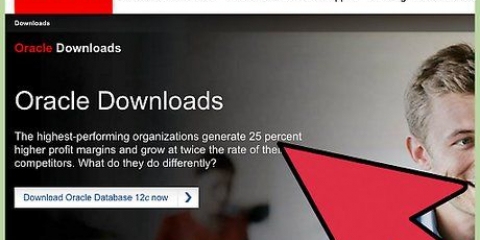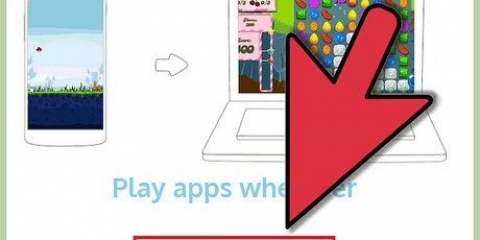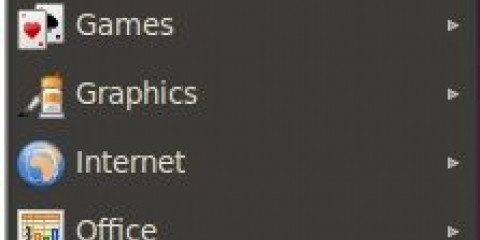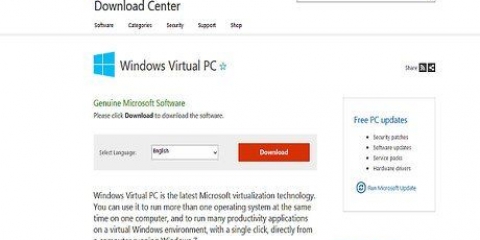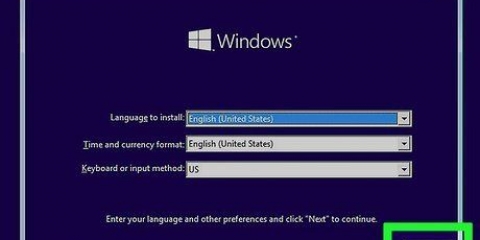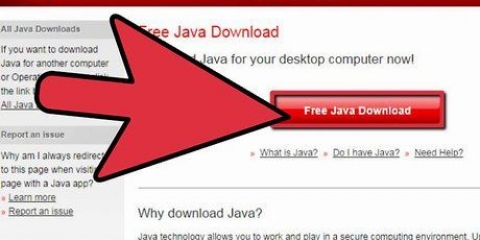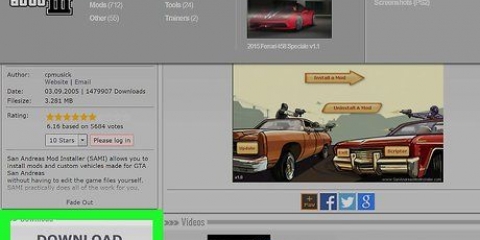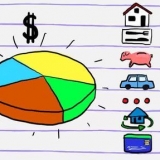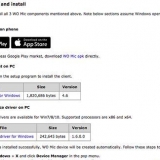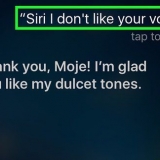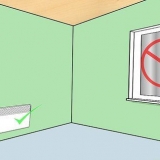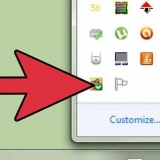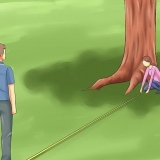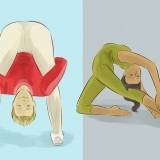Clique em Abrir preferências de segurança na janela pop-up. Clique na aba Em geral se você ainda não selecionou. Clique em Permitir no canto inferior direito da janela.
Instalando bluestacks
Este tutorial ensinará como instalar o Bluestacks, um emulador Android gratuito, em um PC ou Mac.
Degraus
Método 1 de 2: Windows

1. Vamos parahttps://www.pilhas azuis.com em um navegador da web. O site detectará automaticamente seu sistema operacional e exibirá um botão `Baixar BlueStacks` no meio da página.

2. Clique emBaixar BlueStacks. Isso salvará o instalador do Bluestacks no seu computador.
Dependendo do seu navegador, pode ser necessário clicar Salve ou Baixar clique para iniciar o download.

3. Clique duas vezes no instalador do BlueStacks. Após o download do arquivo, você pode clicar em Instalador do BlueStacks (número da versão).Exe clique no canto inferior esquerdo do seu navegador. Se você não vê-lo lá, abra seu Transferências-pasta e clique duas vezes no instalador.

4. Clique emsim para executar o instalador.

5. Clique emInstale agora. O BlueStacks agora será instalado no seu PC. Quando a instalação estiver concluída, uma nova janela será aberta.
Se você estiver atualizando de uma versão anterior, clique em Subir em e depois Melhoria.

6. Clique emCompleto. O BlueStacks agora está instalado e será iniciado automaticamente. Você também pode iniciar o programa clicando em seu nome ou ícone no menu Iniciar.
Método2 de 2:macOS

1. Vamos parahttps://www.pilhas azuis.com com um navegador. O site detectará automaticamente seu sistema operacional e exibirá um botão `Baixar BlueStacks` no meio da página.

2. Clique emBaixar BlueStacks. Isso salvará o instalador do Bluestacks no seu computador.
Dependendo do seu navegador, pode ser necessário clicar Salve ou Baixar clique para iniciar o download.

3. Clique duas vezes no instalador do BlueStacks. Será no Transferências-pasta uma vez que o arquivo é instalado. Encontre o arquivo chamado BlueStacksInstaller (número da versão).dmg.

4. Clique duas vezes no ícone BlueStacks na janela. É a pilha de quadrados laterais no centro da janela azul.

5. Clique empara instalar. É o botão azul no meio da janela.

6. Clique emSubir em aceitar os termos. Para visualizar os termos e condições antes de aceitá-los, clique no link requisitos em `Bem-vindo ao Bluestacks`.

7. Deixe o BlueStacks instalar se a instalação estiver bloqueada. Se você vir a mensagem `Extensão do sistema bloqueada`, precisará executar algumas etapas extras para instalar o aplicativo:

8. Iniciar BlueStacks. Com o BlueStacks instalado, você pode executar o programa clicando em seu ícone (uma pilha de quadrados multicoloridos) na pasta Programas.
Artigos sobre o tópico "Instalando bluestacks"
Оцените, пожалуйста статью
Similar
Popular