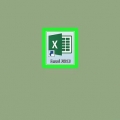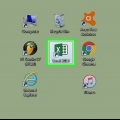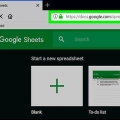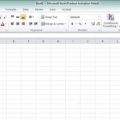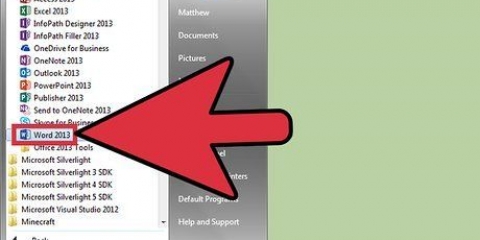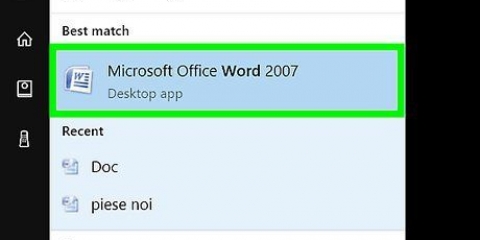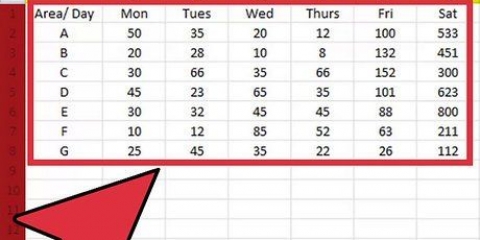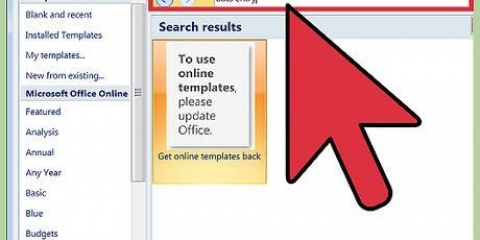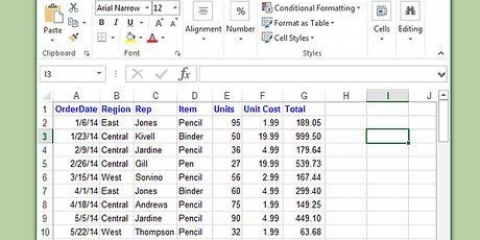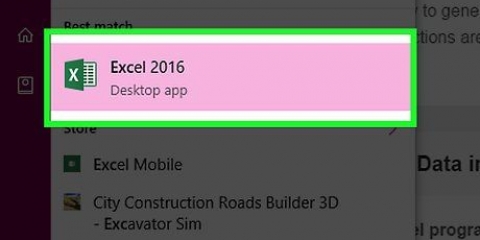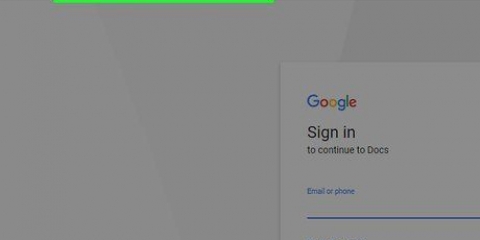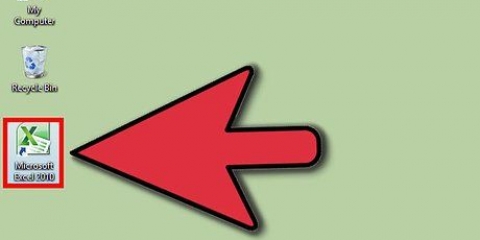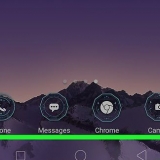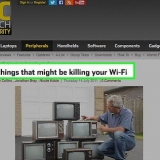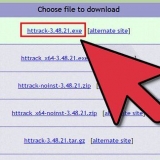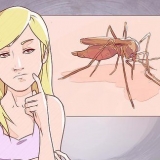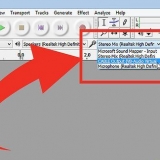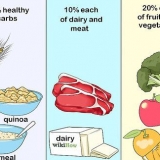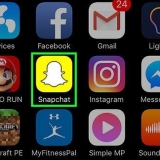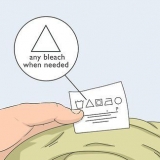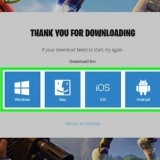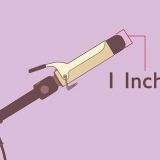A1 significa tempo `Tempo`. B1 significa `dinheiro`. A2 e para baixo em seguida, exibe diferentes horas do dia (como `12:00` em A2, `13:00` em A3, etc.). B2 e para baixo mostra então a diminuição das quantias monetárias correspondentes ao tempo na coluna A (`€20` em B2 significa que se tem 20 euros às 12h, `€15` em B3 significa que se tem 15 euros a uma hora, etc.).









A1 é `Ano`. B1 é `O número de gatos`. A2 e mais abaixo tem atribuições diferentes para o ano (por exemplo,. `Ano1` ou `2012` em A2, `Ano2` ou `2013` em A3, etc.). B2 e mais abaixo pode ter um número crescente de gatos como dado, de acordo com o tempo na coluna A (por exemplo,., `1` em B2 significa que um teve um gato em 2012, `4` em B3 significa que um teve quatro gatos em 2013, etc.).





Criar um gráfico em uma planilha
Contente
Este tutorial ensinará como usar dados de planilhas para criar um gráfico no Microsoft Excel ou no Google Sheets.
Degraus
Método 1 de 2: Usando o Microsoft Excel

1. Abra o programa Excel. Isso se parece com um `E` branco em um fundo verde.

2. Clique em Esvaziar pasta de trabalho. Você pode encontrar esta opção no canto superior esquerdo da janela do modelo.

3. Insira seus dados em uma planilha. Por exemplo, um gráfico mostrando as despesas por dia, onde `X` é a hora do dia e `Y` é uma quantia em dinheiro:

4. Clique na célula superior esquerda. Se você seguir o modelo acima, esta será a célula A1. Seleciona a célula.

5. O amor é⇧Mudança e clique na célula no canto inferior direito dos seus dados. Esta ação selecionará todos os dados.

6. Clique na guia Inserir. Você verá esta opção na área verde na parte superior da janela do Excel, à direita do Começar-aba.

7. Clique em gráficos. Esta opção está no meio do grupo de opções na parte superior da janela.

8. Clique em uma opção de gráfico. Você pode escolher em uma lista de gráficos recomendados com base em seus dados ou clicar no botão Todos os gráficos-guia na parte superior da janela para escolher um dos muitos tipos de gráfico no Excel.

9. Clique OK. Você pode ver este botão no canto inferior direito da janela Inserir gráfico. Isto irá representar graficamente seus dados selecionados no formato de sua escolha.
Você pode optar por alterar o título do gráfico clicando nele e inserindo um novo título.
Método 2 de 2: usando planilhas do Google

1. Abra oPlanilhas Google página da Internet.

2. Clique em Ir para o Planilhas Google. Este é o botão azul no meio da página. Isso abrirá uma nova página para selecionar um modelo do Planilhas Google.
Se você ainda não estiver conectado ao Google, digite seu endereço de e-mail e clique em O próximo, digite sua senha e clique O próximo prosseguir para.

3. Clique em Vazio. Você pode encontrá-lo no lado esquerdo da lista de opções no topo da página.

4. Insira seus dados na planilha. Suponha que você tenha um gráfico mostrando o número de gatos necessários em um determinado número de anos, onde `X` é o ano e `Y` é o número de gatos:

5. Clique na célula superior esquerda. Se você seguiu o exemplo acima, esta será a célula A1. Seleciona a célula.

6. O amor é⇧Mudança e clique na célula inferior dos seus dados. Esta ação garantirá que todos os seus dados sejam selecionados.

7. Clique em Inserir. Esta é uma entrada na linha de opções na parte superior da página.

8. Clique em Gráfico. Você encontrará esta opção no meio do menu suspenso Inserir.

9. Clique em uma opção de gráfico. Você pode escolher em uma lista de gráficos recomendados com base em seus dados ou clicar na guia Tipo de Gráfico no lado direito da aba Diagramas na parte superior da janela, para ver todos os modelos de gráfico do Planilhas Google.

10. Clique em Inserir. Você pode ver isso no canto inferior esquerdo da janela Diagrama. Isso criará um gráfico com base nos dados selecionados e o colocará em sua planilha do Google.
Você pode clicar e arrastar o gráfico para qualquer lugar na página.
Pontas
- O Planilhas Google salva seu trabalho automaticamente.
Avisos
- Se você usa o Excel, não se esqueça de salvar seu trabalho!
Artigos sobre o tópico "Criar um gráfico em uma planilha"
Оцените, пожалуйста статью
Popular