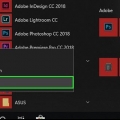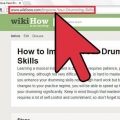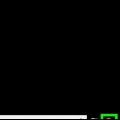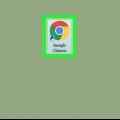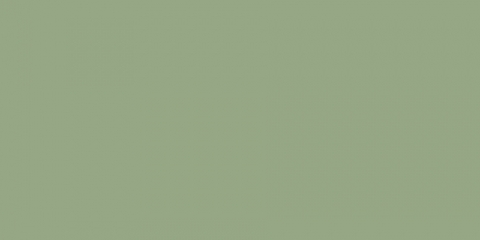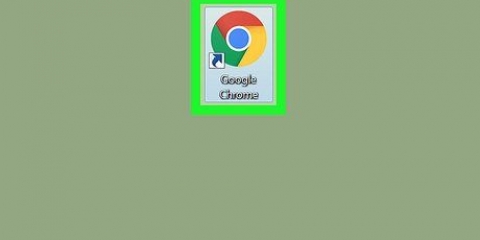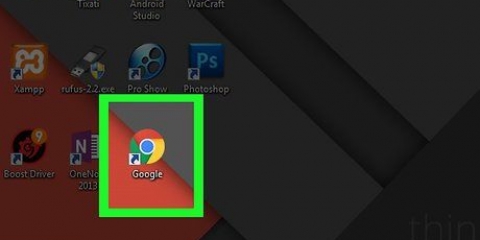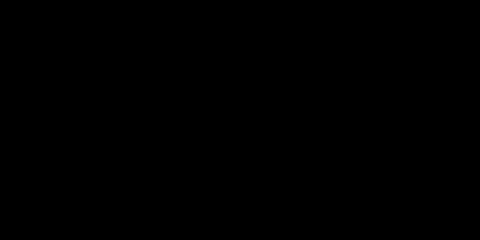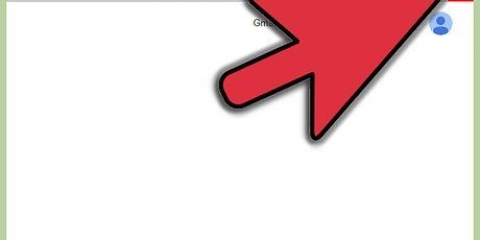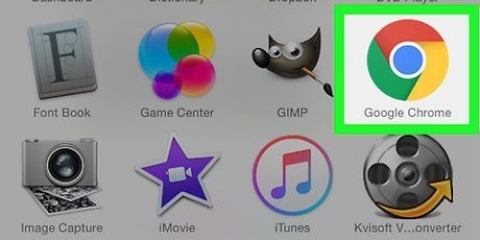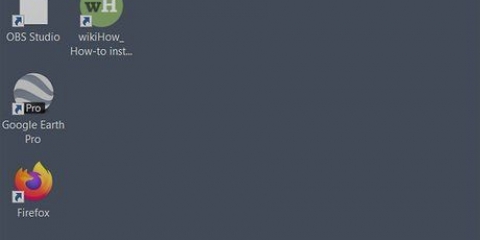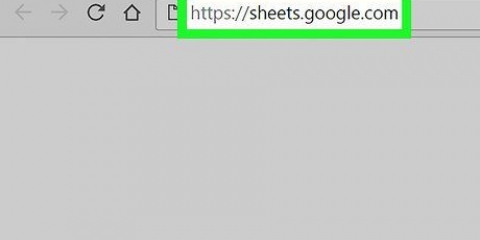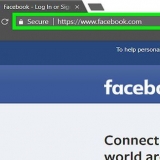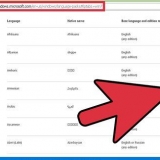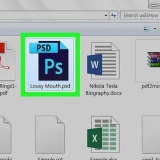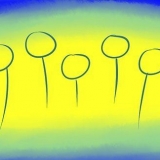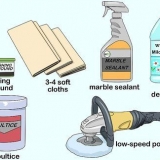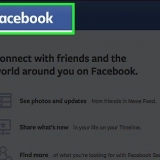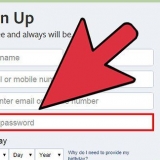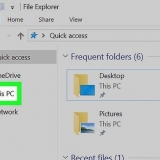Salve um pdf preenchível no google chrome
Este tutorial mostrará como preencher e salvar um PDF do Google Chrome no seu computador.
Degraus

1. Abra o PDF no Google Chrome. Se o PDF ainda não estiver aberto no Google Chrome, você pode usar o recurso `Abrir com` em seu computador para abrir o PDF no Chrome:
- janelas — Clique com o botão direito do mouse no PDF, selecione Abrir com no menu suspenso e clique em Google Chrome na lista pop-out resultante.
- Mac — Clique no PDF uma vez para selecioná-lo, clique em Arquivo, selecionar Abrir com no menu suspenso e clique em Google Chrome na lista pop-out resultante.

2. Preencha o PDF. Clique em um campo de texto no PDF e digite sua resposta, depois repita com os outros campos de texto no PDF, até completar todo o PDF.
Alguns campos de texto do PDF, como caixas de seleção, só precisam ser clicados para inserir uma resposta.

3. Clique em⋮. Está no canto superior direito da janela do Chrome. Um menu suspenso aparecerá.

4. Clique emImprimir. Você encontrará esta opção na parte superior do menu suspenso. Fazê-lo vai abrir o menu Imprimir no lado esquerdo da janela do Chrome.

5. Clique emMudar. Este está localizado abaixo e à direita do título "Destino". Uma janela pop-up com várias opções de impressão aparecerá.

6. Clique emSalvar como PDF. Esta é uma das opções sob o título `Destino de impressão`. A janela pop-up fecha.

7. Clique emSalve . Este botão azul está localizado na parte superior do menu Imprimir, no lado esquerdo da janela. Clicar nele abrirá a janela `Salvar como`.

8. Digite um nome para o seu PDF. Digite o nome com o qual deseja salvar o PDF na caixa de texto "Nome do arquivo" (Windows) ou "Nome" (Mac) na caixa "Salvar como".

9. Selecione um local de armazenamento. Clique em uma pasta no lado esquerdo da janela para selecionar o local onde deseja salvar o PDF concluído.
Em um Mac, talvez seja necessário clicar na caixa Onde e, em seguida, clicar em uma pasta no menu resultante.

10. cliqueSalve . Isso está na parte inferior da janela. Ao fazer isso, o PDF concluído será salvo no local de arquivo designado.
Artigos sobre o tópico "Salve um pdf preenchível no google chrome"
Оцените, пожалуйста статью
Similar
Popular