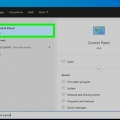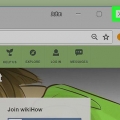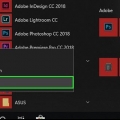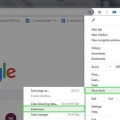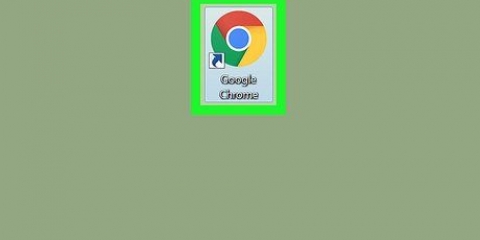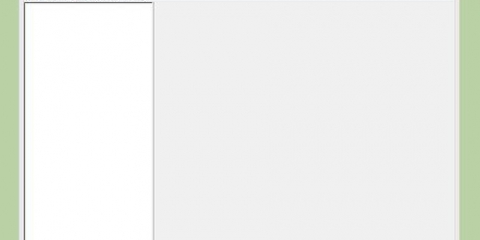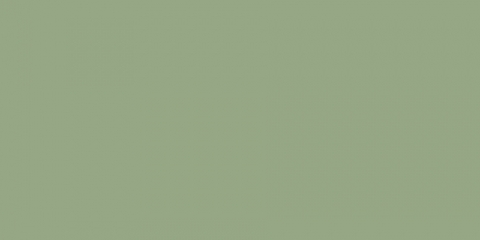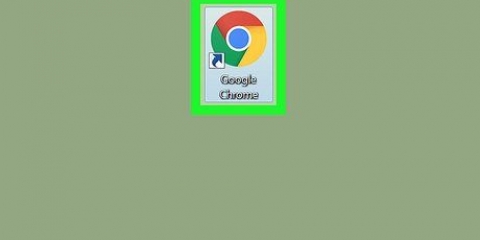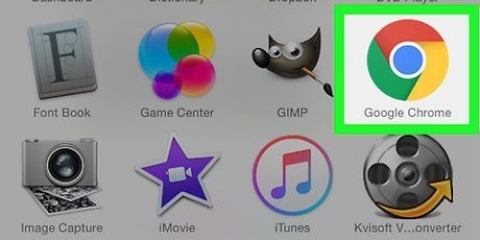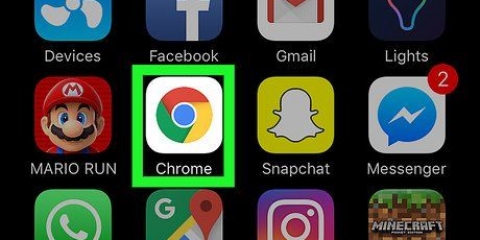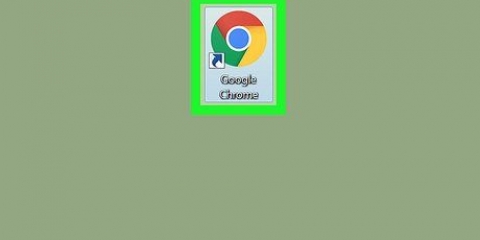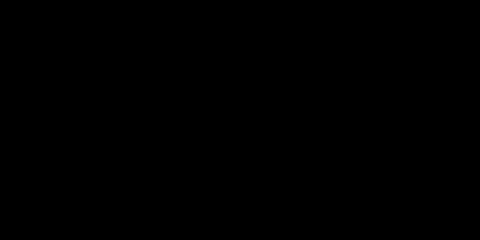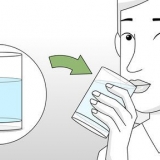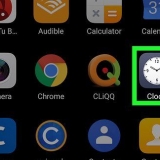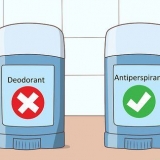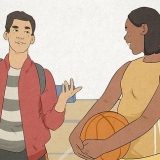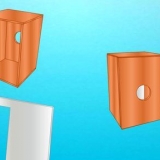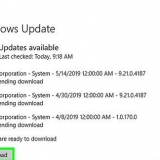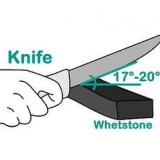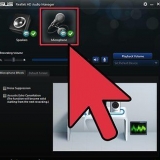Alterar o ícone do google chrome
Contente
O Google Chrome possui vários ícones, que podem ser alterados no menu Propriedades do Google Chrome (ou no menu Informações no Mac). No entanto, se você não gostar das opções de ícones disponíveis, poderá baixar e instalar um novo ícone da Internet.
Degraus
Método 1 de 2: Usando o menu Propriedades

1. Abra o menu Iniciar.
- Se você tiver o Google Chrome instalado em sua área de trabalho, poderá visualizá-lo de lá.

2. Digite `Google Chrome` na barra de pesquisa. O Chrome agora deve aparecer na caixa de pesquisa e aparecer como um `Aplicativo para desktop`.

3. Clique com o botão direito do mouse no Google Chrome e selecione `Abrir local do arquivo`. Isso levará você para a pasta com o Google Chrome, por exemplo, sua pasta `Documentos`.

4. Clique com o botão direito do mouse no ícone do Google Chrome e clique em `Propriedades`. Isso abrirá o menu Propriedades.

5. Selecione `Editar ícone` na parte inferior do menu `Propriedades`. Isso permite que você escolha entre vários ícones padrão incluídos na instalação do Chrome.

6. Selecione um novo ícone.

7. Clique em `Aplicar` e depois em `OK`. Isso salva suas alterações. Agora você tem um novo ícone!
Se o ícone do Chrome foi fixado anteriormente na barra de tarefas ou no menu Iniciar, você precisará desmarcá-lo e fixá-lo novamente com o arquivo original encontrado no diretório do Chrome (antes que a troca do ícone fique visível.
Método 2 de 2: Instale um novo ícone

1. Abra um navegador de sua escolha. Para instalar um novo ícone, você deve primeiro criar um arquivo de ícone (.ico) da internet.

2. Digite `ícone alternativo do Google Chrome` no seu navegador. Isso exibirá uma lista de sites com ícones alternativos do Chrome. Design Shack e Icon Archive são excelentes fontes de ícones gratuitos e fáceis de baixar.
Você não deve pagar ou fornecer informações pessoais para esses ícones.

3. Abra um site com ícones e navegue em sua seleção. Lembre-se de que você pode fazer isso quantas vezes quiser, então sinta-se à vontade para experimentar ícones diferentes.

4. Clique em um ícone que você deseja baixar. Isso levará você às preferências de download do ícone.

5. Ajuste suas preferências. Alguns sites permitem que você escolha o tamanho do ícone ou escolha entre diferentes esquemas de cores.

6. Selecione `ICO` para baixar seu ícone. A maioria dos sites tem a opção de baixar como um arquivo PNG ou também como um arquivo JPEG, mas o arquivo ICO é o único arquivo que seu computador reconhece como um ícone.

7. Baixe seu ícone.

8. Coloque o ícone em uma pasta onde seja seguro. Por exemplo, você pode salvá-lo em sua pasta `Imagens` ou na mesma pasta onde o Google Chrome está instalado.
Se você salvar seu ícone em um local vago e depois excluí-lo acidentalmente, o ícone do Chrome será revertido para o ícone original.

9. Se você estiver usando um Mac, copie o ícone. Você pode fazer isso selecionando a imagem do ícone, ⌘ Comando e segure e pressione C clicar.

10. Abra o menu Iniciar.
Em um Mac, abra o Finder.

11. Digite `Google Chrome` na barra de pesquisa. O Chrome agora abre na janela de pesquisa. No PC, ele será exibido como um `Aplicativo de desktop`.

12. Clique com o botão direito do mouse no Google Chrome e selecione `Abrir local do arquivo`. Isso levará você para a pasta com o Google Chrome, por exemplo, sua pasta `Documentos`.
Em um Mac, clique em `Mostrar informações`.

13. Clique com o botão direito do mouse no ícone do Google Chrome e depois em `Propriedades`. Isso abrirá o menu `Propriedades`.
Em um Mac, clique na imagem na parte superior `Mostrar informações` e cole o ícone com ⌘ Comando + V. O ícone agora deve ser alterado!

14. Selecione `Alterar ícone` na parte inferior do menu `Propriedades`. Isso permite que você escolha entre vários ícones padrão incluídos na instalação do Chrome.

15. Clique em `Procurar`. Permite que você selecione um arquivo de ícone do seu computador.

16. Selecione o arquivo de ícone que você baixou anteriormente. Para fazer isso, vá para onde você salvou.

17. Clique em `Aplicar` e depois em `OK`. Isso salva suas alterações. Agora você tem um novo ícone!
Se o ícone do Chrome foi fixado anteriormente na barra de tarefas ou no menu Iniciar, você precisará excluí-lo e fixá-lo novamente com o arquivo original encontrado na pasta do Chrome antes que o novo ícone apareça.
Pontas
- Você pode baixar e instalar um novo ícone em qualquer navegador.
Avisos
- Se um site solicitar pagamento ou informações pessoais, não vale a pena baixar um ícone desse site.
Artigos sobre o tópico "Alterar o ícone do google chrome"
Оцените, пожалуйста статью
Similar
Popular