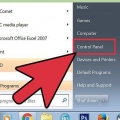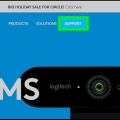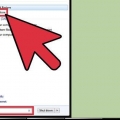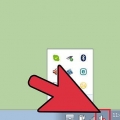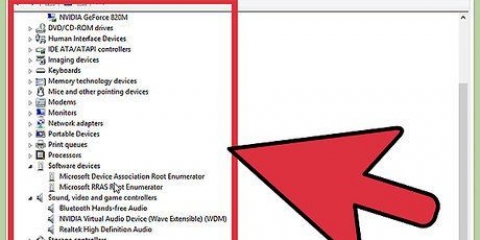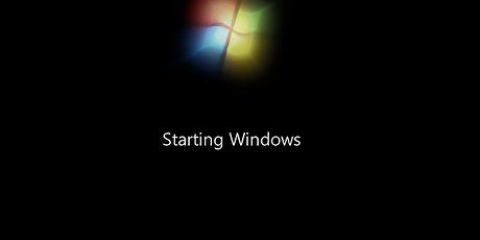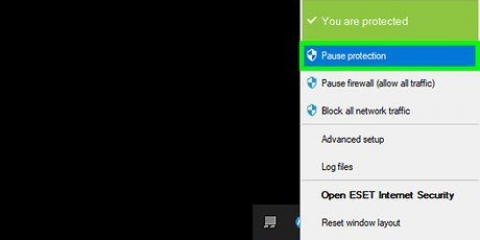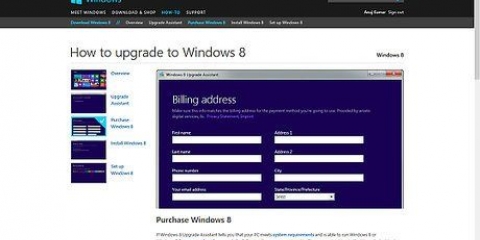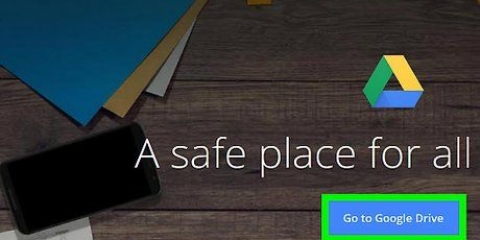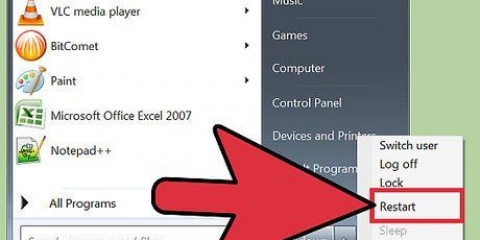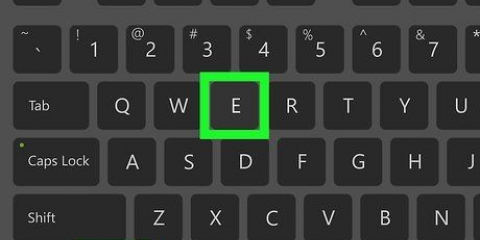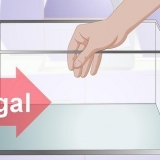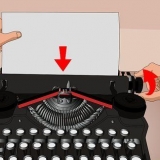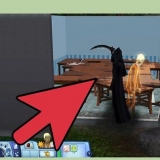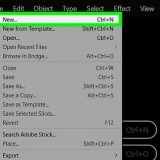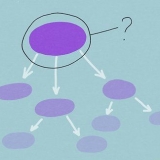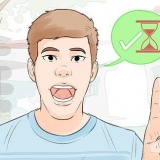Corrigir problemas de download da windows store
Contente
Se o aplicativo `Store` do seu computador Windows não estiver baixando os programas corretamente, existem várias soluções possíveis; desde alterar as configurações de data e hora do seu computador até redefinir o cache do aplicativo da loja.
Degraus
Parte 1 de 4: Alterando a data e hora do seu computador

1. Abra a barra de pesquisa do seu computador. No Windows 10, clique na barra de pesquisa do menu Iniciar.
- No Windows 8 você mantém ⊞ Win pressionado e pressione C.

2. Digite `Data e hora` na barra de pesquisa.

3. Clique na opção `Data e hora`. Isso deve ser exibido na parte superior do menu de pesquisa.
No Windows 8, clique em `Alterar data e hora` na parte inferior do campo de pesquisa.

4. Clique em `Alterar a data e a hora`. Você pode encontrar esta opção no menu `Data e hora`.
Você deve ser um administrador para alterar essas configurações.

5. Personalize as configurações de data e hora. Eles devem refletir a data e a hora atuais, pois se aplicam ao seu fuso horário.
Você também pode clicar em `Alterar fuso horário...` clique para ajustar as configurações de fuso horário.

6. Clique em `OK`. Sua data e hora agora devem ser atuais!

7. Abra a barra de pesquisa do seu computador novamente.

8. Digite `Loja` na barra de pesquisa.

9. Clique no ícone `Loja` quando ele aparecer.

10. Clique na seta para baixo à esquerda da barra de pesquisa.

11. Ver seus downloads. Se as configurações de data/hora foram o problema, seus downloads agora devem estar ativos!
Parte 2 de 4: Atualizando seus aplicativos atuais

1. Abra a Microsoft Store.

2. Clique no ícone do seu perfil. Você pode encontrá-lo no lado esquerdo da barra de pesquisa.

3. Clique em `Downloads e atualizações`.

4. Clique no botão `Verificar atualizações`. Deve estar no canto superior direito da sua loja de aplicativos.

5. Aguarde até que as atualizações sejam aplicadas. Dependendo de quantos aplicativos precisam ser atualizados, isso pode levar alguns minutos.

6. Retorne à página de download dos aplicativos. Se seus aplicativos atuais fizeram backup do processo de download, esses aplicativos devem começar a ser baixados agora.
Parte 3 de 4: Saindo da Microsoft Store

1. Verifique se o aplicativo da loja está aberto.

2. Clique no ícone da sua conta no lado esquerdo da barra de pesquisa. Depois de escolher uma imagem para sua conta do Windows, ela aparecerá aqui; caso contrário, este ícone é a silhueta de uma pessoa.

3. Clique no nome da sua conta. Você encontrará esta opção na parte superior do menu suspenso resultante.

4. Clique no nome da sua conta na janela pop-up.

5. Clique em `Cancelar inscrição` abaixo do seu nome. Isso fará com que você saia do aplicativo Store.

6. Clique na imagem da sua conta novamente.

7. Clique em `Inscrever-se`.

8. Clique no nome da sua conta. Você pode ver isso na parte superior do menu pop-up.

9. Digite sua senha ou PIN, se solicitado. Isso fará com que você faça login novamente no aplicativo da Loja.

10. Verifique sua guia de downloads. Se sair e entrar novamente resolveu o problema, seus downloads devem continuar!
Parte 4 de 4: Redefinindo o cache do aplicativo Store

1. Feche o aplicativo Microsoft Windows Store.

2. Mantenha o⊞ vencer-tecla pressionada e tecla R. Isso abrirá `Executar`.

3. Digite `wsreset` em Executar. Você também pode digitar isso na barra de pesquisa do menu Iniciar para abrir "Redefinição da Windows Store".

4. Clique em `OK`.

5. Aguarde a janela de comando fechar. Nesse caso, o aplicativo Store deve abrir com um cache vazio.

6. Verifique sua guia de downloads. Se o problema foi o cache, seus downloads devem continuar!
Pontas
Como regra geral, você deve sempre tentar manter seus aplicativos atualizados.
Avisos
- Se você usa um computador compartilhado ou público, pode não ser possível ajustar as configurações de data e hora ou executar `wsreset`.
Artigos sobre o tópico "Corrigir problemas de download da windows store"
Оцените, пожалуйста статью
Similar
Popular