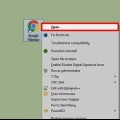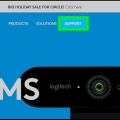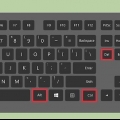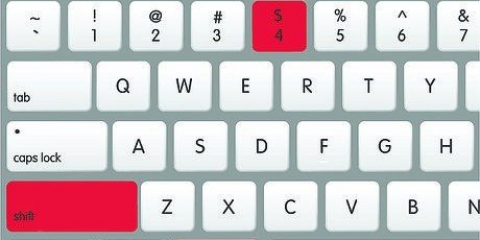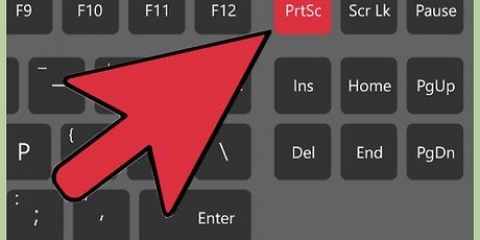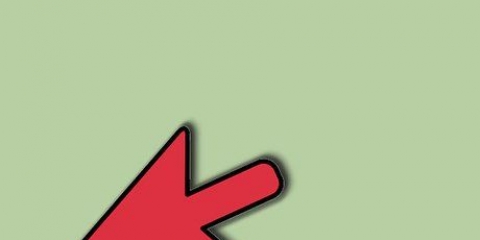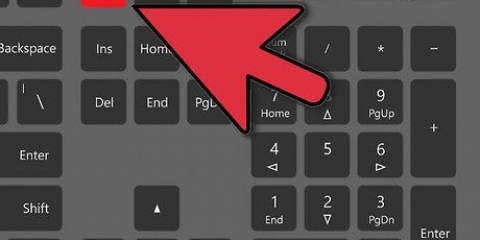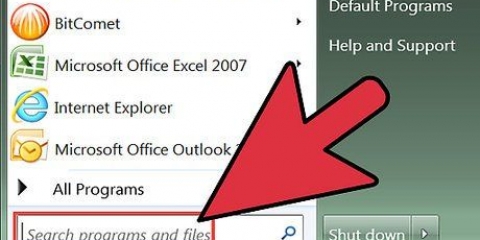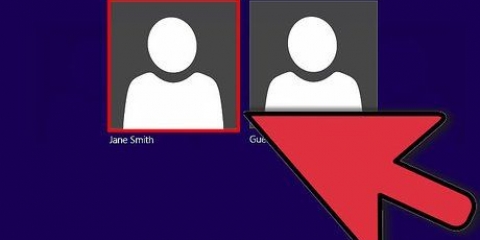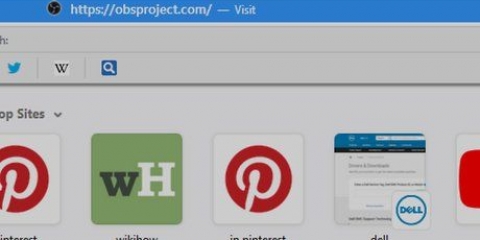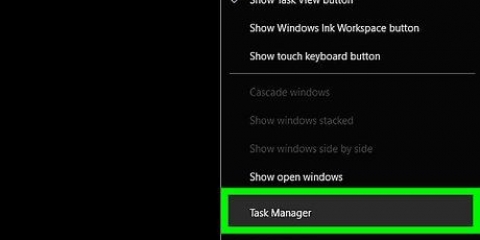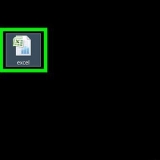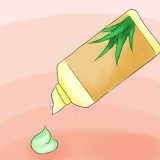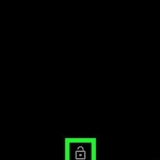Clique em gerenciamento de tarefas. Clique na aba Processos. Clique no programa em tela cheia. Clique em Finalizar tarefa.

Minimizar um programa em tela cheia
Este tutorial ensinará como minimizar uma tela cheia no Windows ou em um computador Mac para que você possa visualizar sua área de trabalho. Lembre-se de que alguns programas (como videogames) demoram mais para serem minimizados do que outros.
Degraus
Método1 de 2:No Windows

1. Procure o botão `Sair da tela inteira`. Se você encontrar um botão na sua janela para sair do modo de tela cheia, basta clicar nele e, em seguida, o botão - botão no canto superior direito da janela para minimizá-lo.
- Clicar duas vezes na maioria dos players de vídeo (por exemplo, VLC ou YouTube) os tirará do modo de tela cheia.

2. pressioneEsc sair da tela cheia. Se você estiver assistindo a um vídeo ou fotos em tela cheia, esta tecla sairá do modo de tela cheia.

3. Use a tecla Windows (⊞ vencer) para exibir a barra de tarefas. Esta tecla, que se assemelha ao logotipo do Windows, faz com que a barra de tarefas apareça na parte inferior da tela. Em seguida, você pode clicar no ícone do programa para minimizar ou clicar em `Mostrar área de trabalho` na extremidade direita da barra de tarefas.

4. pressione⊞ vencer+m para minimizar todas as janelas abertas. Isso fechará qualquer janela de tela cheia e minimizará qualquer janela na barra de tarefas. Lembre-se de que a reabertura de qualquer uma dessas janelas as abrirá no modo de tela cheia.
pressione ⊞ vencer+⇧Mudança+m para reabrir todos os programas minimizados.

5. pressioneCtrl+alt+del interromper o programa. Especialmente quando um jogo trava, essa combinação de teclas quase sempre fará com que você saia da janela. Para acessar a área de trabalho, faça o seguinte:

6. Desligue o computador manualmente. Se um programa de tela cheia não for encerrado, pressione e segure o botão liga/desliga do computador até que o computador desligue (ou em alguns desktops - desconecte o cabo de alimentação). Ao reiniciar o computador, todas as janelas abertas anteriormente serão fechadas.
Método 2 de 2: Em um Mac
Este comando tirará as janelas do modo de tela cheia, após o qual você poderá pressionar o botão amarelo `Minimizar` no canto superior direito da janela.

 1. Use oEsc-tecla para sair do modo de tela cheia. Você pode encontrá-lo no lado esquerdo do teclado. O Esc-key é ótimo para assistir vídeos ou fotos do YouTube em tela cheia no seu computador em uma janela menor. Depois de desligar o modo de tela cheia, você pode pressionar o botão amarelo `Minimizar` da janela.sobre Esc pressionar durante um jogo não minimizará essa janela.
1. Use oEsc-tecla para sair do modo de tela cheia. Você pode encontrá-lo no lado esquerdo do teclado. O Esc-key é ótimo para assistir vídeos ou fotos do YouTube em tela cheia no seu computador em uma janela menor. Depois de desligar o modo de tela cheia, você pode pressionar o botão amarelo `Minimizar` da janela.sobre Esc pressionar durante um jogo não minimizará essa janela. 2. pressione⌘ Comando+m para minimizar a janela atual. Retorne ao modo de tela cheia clicando no novo ícone minimizado em seu Dock, ao lado do ícone da Lixeira.Alguns programas só sairão do modo de tela cheia depois de usar esta tecla de atalho, o que significa que você terá que clicar no botão amarelo `Minimizar` para minimizar o programa completamente.
2. pressione⌘ Comando+m para minimizar a janela atual. Retorne ao modo de tela cheia clicando no novo ícone minimizado em seu Dock, ao lado do ícone da Lixeira.Alguns programas só sairão do modo de tela cheia depois de usar esta tecla de atalho, o que significa que você terá que clicar no botão amarelo `Minimizar` para minimizar o programa completamente. 3. Oculte sua janela clicando⌘ Comando+Hã para impulsionar. Torna todas as janelas do programa invisíveis. Certas janelas não aparecerão em seu Dock; você precisa clicar no ícone do aplicativo, como TextEdit ou Safari.
3. Oculte sua janela clicando⌘ Comando+Hã para impulsionar. Torna todas as janelas do programa invisíveis. Certas janelas não aparecerão em seu Dock; você precisa clicar no ícone do aplicativo, como TextEdit ou Safari.
- Se você tiver uma janela de jogo aberta, observe os controles para ver se há uma opção para minimizar ou sair do modo de tela cheia.
- Se você estiver jogando pelo Steam, o aplicativo Steam pode interferir na capacidade de minimizar programas.

4. Desative o modo de tela cheia com⌘ Comando+f ou ⌘ Comando+⏎ Retornar. Se nenhum dos atalhos acima funcionar, uma dessas combinações de teclas pode forçar a janela a minimizar.
5. Forçar o encerramento do programa em tela cheia. Se o programa travou e nenhuma das opções anteriores funcionou, pressione ⌘ Comando+⌥Opção+Esc, clique no programa e clique em forçar parada.

6. Desligue o computador manualmente. Se um programa de tela cheia não for encerrado, pressione e segure o botão liga/desliga do computador até que o computador desligue (ou em alguns desktops - desconecte o cabo de alimentação). Ao reiniciar o computador, todas as janelas abertas anteriormente serão fechadas.
Pontas
- Com jogos em particular, pode ser necessário salvar e sair do jogo antes de retornar à área de trabalho para evitar travamentos ou erros do jogo.
- A maioria dos jogos modernos tem uma opção para "modo de janela" ou "modo de janela em tela cheia", que permite que você jogue o jogo em uma moldura de janela e em tela cheia, sem perder o controle sobre alguns dos atalhos de teclado.
Avisos
- Programas mais antigos podem travar se você tentar minimizá-los.
Artigos sobre o tópico "Minimizar um programa em tela cheia"
Оцените, пожалуйста статью
Popular