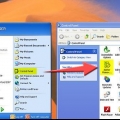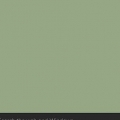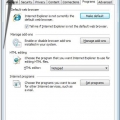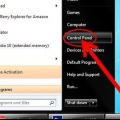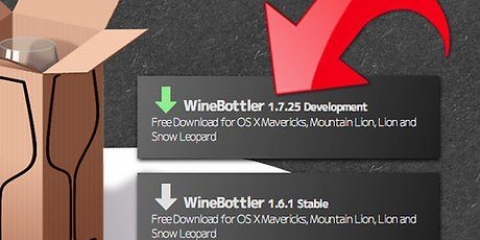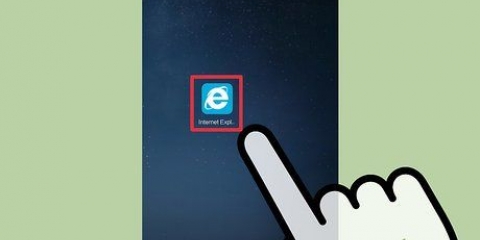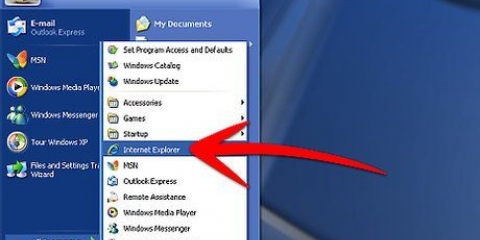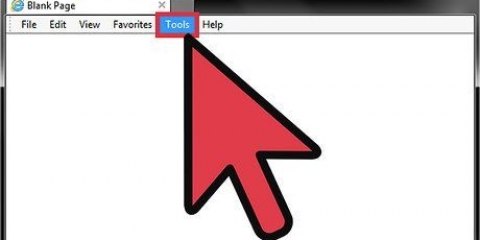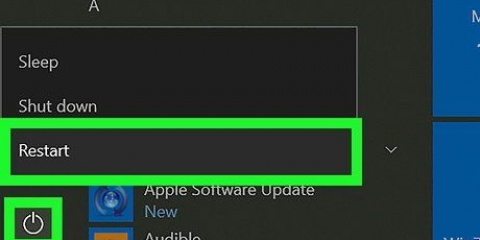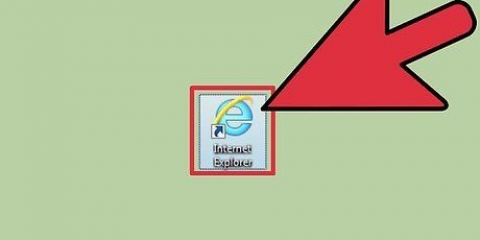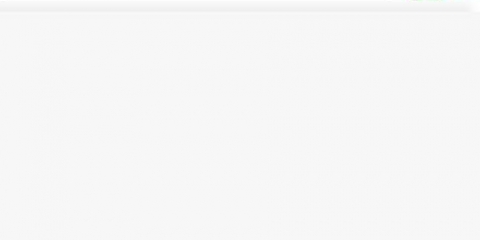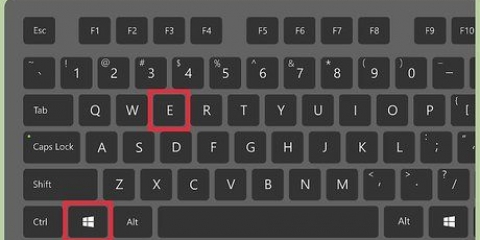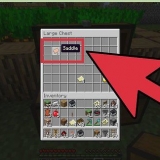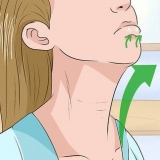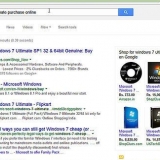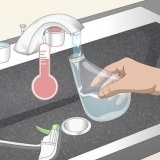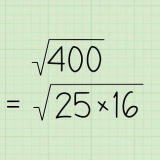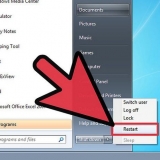Para remover os arquivos temporários da Internet sem abrir o Internet Explorer, primeiro abra o Painel de Controle. Isso pode ser encontrado no menu Iniciar ou pressionando ⊞ vencer+X se você estiver usando o Windows 8. Aberto "Rede & Internet" e selecione "Opções de Internet". Clique no botão Remover... na guia Geral. Verifica a caixa "Arquivos de Internet temporários e arquivos de sites" no. Clique em Excluir para excluir os arquivos. Use o CCleaner para se livrar dos arquivos restantes que podem causar problemas. O CCleaner é muito mais completo do que as ferramentas de remoção integradas (Limpeza de Disco) que o Windows fornece.
Clique na engrenagem ou no menu Ferramentas e selecione "Complementos". No lado esquerdo da nova janela, você pode especificar que tipo de complementos deseja gerenciar. A seção "Barras de ferramentas e extensões" provavelmente inclui a maioria dos complementos que você adicionou. Procure complementos que você não reconhece ou não usa mais. Selecione um complemento e clique em Desativar na parte inferior da janela para desativá-lo. Procure complementos instalados na mesma época em que o Internet Explorer começou a ter problemas. Esses podem ser os culpados. Observe que alguns complementos são instalados por padrão pela Microsoft e empresas como Oracle (Java).

Você pode redefinir o Internet Explorer no navegador, nas Opções da Internet ou no Painel de controle. No Internet Explorer, clique no ícone de engrenagem ou no menu Ferramentas e selecione Opções da Internet. Clique na guia Avançado. Clique em Redefinir.... Você será solicitado a confirmar a redefinição. Verifique se ele está definido para limpar suas preferências pessoais, pois isso pode estar causando o problema.
Usuários do Windows 7 devem baixar o Internet Explorer 11. Os usuários do Windows Vista devem baixar o Internet Explorer 9. Os usuários do Windows XP devem baixar o Internet Explorer 8. Os usuários do Windows 8 não podem reinstalar o Internet Explorer porque ele está integrado ao Windows. Em vez disso, você liga e desliga. Faça isso na janela Programas e Recursos no Painel de Controle. Selecionar "Habilitar ou desabilitar recursos do Windows" no menu esquerdo e desative o Internet Explorer 11. Reinicie o computador e siga o mesmo procedimento para ligar o programa novamente.
Corrija o internet explorer se ele parar de responder
Internet Explorer continua travando? O Internet Explorer é muito propenso a travamentos e isso pode ter várias causas. Consulte a etapa 1 abaixo para obter uma visão geral de todas as etapas que você pode seguir para descobrir o problema e reparar a instalação do Internet Explorer.
Degraus

1. Certifique-se de instalar todas as atualizações existentes e novas do Internet Explorer assim que estiverem disponíveis. Existem inúmeras atualizações para o Internet Explorer, todas as quais podem contribuir para a estabilidade e correções de bugs e podem corrigir os problemas que você está enfrentando imediatamente. O Internet Explorer é atualizado através do programa Windows Update. Leia artigos sobre instruções para saber como instalar as atualizações mais recentes para Windows e Internet Explorer.

2. Execute algumas verificações antimalware. Malware e outros sequestradores de navegador estão entre as principais causas de erros que fazem com que o Internet Explorer pare de responder. A verificação regular de malware faz parte de um bom cronograma de manutenção e pode evitar muitos problemas (de segurança). Alguns dos melhores programas anti-malware são MalwareBytes, Spybot Search & Destruir e AdwCleaner.
Execute verificações com vários programas antimalware diferentes, pois nem todos os programas detectam as mesmas coisas.

3. Mantenha seu software antivírus constantemente atualizado. Os vírus podem fazer com que seu navegador pare de funcionar, por isso é importante sempre ter um programa antivírus rodando em segundo plano. Abra o painel de controle do seu programa antivírus e verifique se as definições de vírus são recentes. Execute também uma verificação de vírus para garantir que o problema não seja causado por um vírus.
Se você não instalou seu antivírus, confira as instruções sobre a melhor forma de fazer isso.

4. Exclua os arquivos temporários da Internet. Arquivos temporários corrompidos podem causar problemas quando seu navegador tenta carregá-los. Limpar os arquivos temporários da Internet também libera espaço no disco rígido e pode melhorar o desempenho geral do navegador.

5. Remova complementos desnecessários. O Internet Explorer pode ser estendido com complementos e, portanto, especialmente barras de ferramentas, mas isso pode fazer com que o programa fique instável ou lento. Se você tiver muitos complementos (instáveis) instalados, eles podem fazer com que o Internet Explorer falhe. Desative os complementos um de cada vez até que o Internet Explorer funcione novamente ou desative-os todos de uma vez.

6. Redefina seu modem/roteador para os padrões. Às vezes, uma conexão estagnada pode fazer com que o Internet Explorer pare de responder.Ao desconectar por 60 segundos e, em seguida, conectá-lo novamente para reinicializar a conexão, você poderá obter um novo endereço IP atribuído para continuar trabalhando.

7. Redefina seu navegador para os padrões. Se desabilitar complementos, varreduras de malware e remover os arquivos temporários ainda não resolver o problema, sua última opção antes de continuar com a reinstalação é redefinir o Internet Explorer. Redefinir o navegador para seus padrões (os valores após uma nova instalação) quase sempre resolverá os problemas.Mas você perderá seu histórico, favoritos e outras alterações feitas dessa maneira, então lembre-se de fazer backup desses arquivos com antecedência.

8. Reinstale o Internet Explorer. Se nada mais funcionar, você pode tentar reinstalar o Internet Explorer. Isso pode ajudar a recuperar o programa se houver um erro. Você pode baixar o arquivo de instalação do Internet Explorer no site da Microsoft. Execute o arquivo e siga as instruções para reinstalar o navegador.
Artigos sobre o tópico "Corrija o internet explorer se ele parar de responder"
Оцените, пожалуйста статью
Similar
Popular