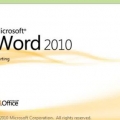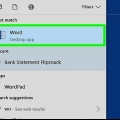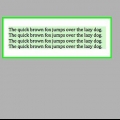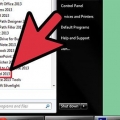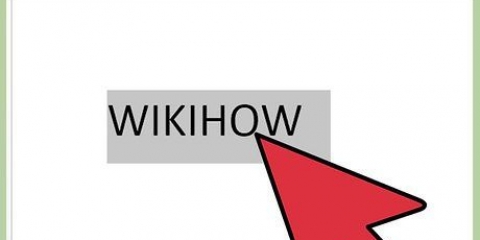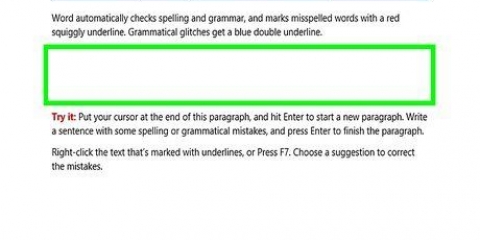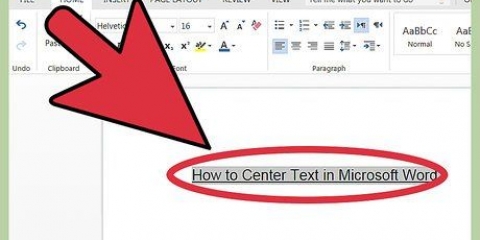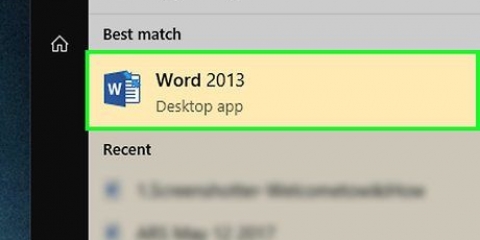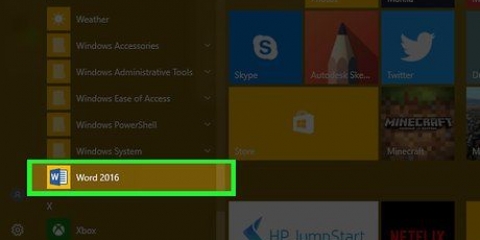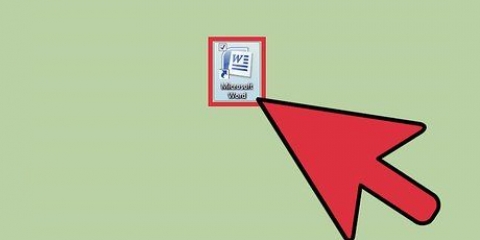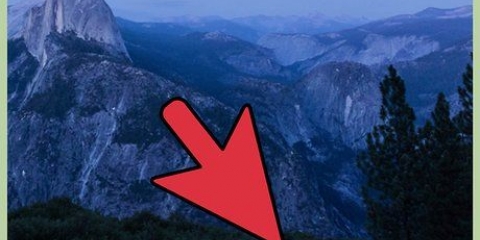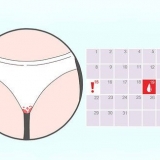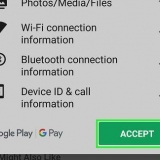Word 2007 ou posterior: na faixa de opções acima do documento, clique na guia Inserir, depois em Caixa de texto e, em seguida, em Criar caixa de texto. Clique e arraste-o para o documento. Word para Mac 2011 ou posterior: selecione Home na faixa de opções e clique em caixa de texto à direita. Clique e arraste-o para o documento. Word 2003 / Word para Mac 2008 ou anterior: Selecione Inserir → Caixa de texto no menu principal. Clique e arraste-o para o documento. 









Clique duas vezes na caixa de texto para abrir o menu Formatar ou selecione a guia Formatar. Clique no botão Direção do Texto no menu da faixa de opções. Em algumas versões, este é um botão estreito sem nome, com uma imagem de texto vertical. Selecione uma das opções no menu suspenso.






Alterar a direção do texto no word
Contente
Alterar a orientação do texto no Word pode ser útil para criar barras laterais em um boletim informativo, tiras destacáveis na parte inferior de um folheto "à venda" ou títulos de coluna em uma tabela que sejam mais legíveis. Veja como você pode alterar o alinhamento do seu texto, nas versões antigas e mais recentes do Microsoft Word.
Degraus
Método 1 de 3: Escreva palavras verticalmente

1. Use o seguinte método para colocar letras horizontais em uma posição vertical. Este método cria um texto onde todas as letras de uma palavra são colocadas uma abaixo da outra, como uma placa de rua alta e estreita. Se você quiser girar a palavra de modo que tenha que inclinar a cabeça para lê-la, continue com as outras instruções.

2. Inserir um campo de texto. Um campo de texto torna muito mais fácil alterar a posição e a orientação do texto. Adicione isso ao seu documento do Word da seguinte maneira:

3. Digite seu texto. Clique na caixa de texto e digite o texto que deseja colocar verticalmente. Se você já digitou o texto no documento, copiar e colar em seguida, coloque-o na caixa de texto.

4. Clique na caixa de texto. Um contorno retangular aparece ao redor do texto. Cada canto da caixa tem um círculo. Esses círculos são "alças" que você pode pegar e arrastar para redimensionar a caixa.

5. Arraste o canto da caixa de texto. Clique em um canto da caixa de texto, mantenha pressionado o botão do mouse e mova o cursor. Arraste o canto para tornar a caixa de texto uma forma alta e estreita. Se a caixa se tornar muito estreita para conter duas letras próximas uma da outra, elas serão exibidas uma abaixo da outra.
Se a caixa de texto girar ou se mover sem alterar sua forma, você não clicou corretamente. Por favor, tente novamente e certifique-se de clicar no canto da caixa.
Método 2 de 3: Girando uma caixa de texto (Word 2007 e posterior)

1. Verifique sua versão do Word. Este método é para Word 2007 ou posterior no Windows e Word 2011 ou posterior em um Mac. Se você não souber o número da versão do Word, aqui está um teste simples: se houver um `menu de fita` ou ícones acima do documento aberto, siga as instruções abaixo. Se não houver fita, continue com o método na próxima seção.
- Se tudo o que você vê é uma linha de guias, com títulos como `Início`, `Inserir`, etc., em seguida, clique em uma dessas guias para expandir o menu da faixa de opções.

2. Inserir uma caixa de texto. Clique no botão Caixa de texto na faixa de opções. Você o encontrará em Inserir ou Iniciar, dependendo da sua versão do Word.

3. Digite na caixa de texto. Clique na caixa de texto e digite o texto que deseja girar. Observe que uma caixa aparece quando você clica na caixa de texto.

4. Clique no círculo acima da caixa de texto. Procure uma linha além da borda da caixa de texto que termine em um círculo. Clique e segure este círculo.

5. Arraste para girar a caixa de texto. Mova o cursor enquanto segura o círculo para girar a caixa de texto.
Após girar, ele pode retornar à sua orientação original, ao clicar na caixa para editar o texto. Isto é apenas para tornar mais fácil para você ver o que está fazendo. Ele deve retornar à orientação correta depois que você clicar fora da caixa de texto.

6. Mantenha pressionada a tecla Shift para tornar a rotação mais precisa. Mantenha pressionada a tecla Shift enquanto gira para limitar o número de posições possíveis. Isso torna mais fácil girar em ângulos de 45 ou 30 graus e criar seções de teste paralelas.

7. Como alternativa, use as opções do menu. Se você está tendo problemas para encontrar o estilo que está procurando, tente os comandos do menu:
Método 3 de 3: Girar texto (Word 2003 e anterior)

1. Verifique o número da versão do Word. Este método é para Word 2003 para Windows, Word 2008 para Mac e todas as versões anteriores.

2. Inserir uma caixa de texto. Clique em Inserir no menu principal e selecione a caixa de texto na lista suspensa. Clique na caixa e digite o texto.

3. Mova e redimensione a caixa de texto, se necessário. Clique e arraste as linhas externas da caixa para movê-la; Clique e arraste os círculos e quadrados azuis para redimensionar a caixa.

4. Clique na caixa de texto. Isso permite que você defina a caixa para além do resto.

5. Clique em Formatar no menu principal e selecione a direção do texto no menu suspenso. Aparece uma caixa de diálogo com a opção de alterar a orientação do texto.
Essas versões mais antigas não têm propriedades de rotação de texto consistentes. Se isso não funcionar ou você não vir a opção, vá para a próxima etapa.

6. Como alternativa, insira WordArt. Clique em Inserir → Imagem → WordArt no menu principal. Digite seu texto e selecione um estilo artístico.
Você não pode limitar o texto neste caso, pois ele será convertido em uma imagem.

7. Girar o objeto WordArt. Clique na imagem que acabou de criar e uma borda aparecerá. Olhe acima do topo da borda onde uma linha fina termina em um círculo. Clique e arraste este círculo para girar o objeto.
Mantenha pressionada a tecla Shift enquanto gira para limitar o número de ângulos disponíveis.
Pontas
- Para girar o texto em uma tabela, primeiro selecione um grupo de células. Clique com o botão direito do mouse na seleção e clique em Direção do texto. No Word 2003 ou anterior: Selecione Formatar → Direção do texto no menu principal.
Artigos sobre o tópico "Alterar a direção do texto no word"
Оцените, пожалуйста статью
Popular