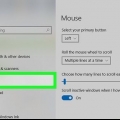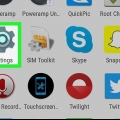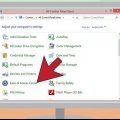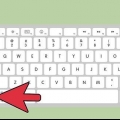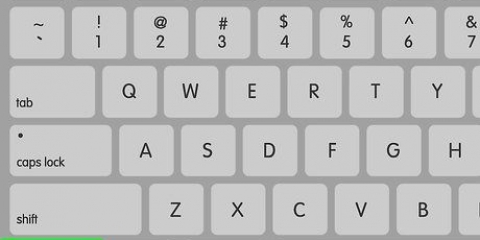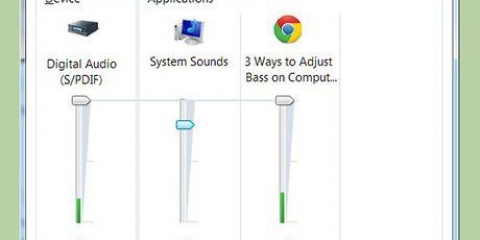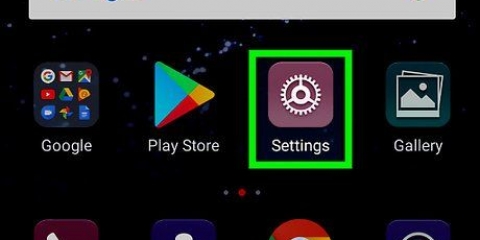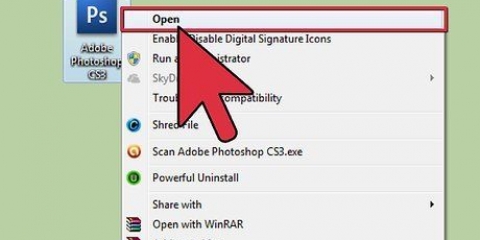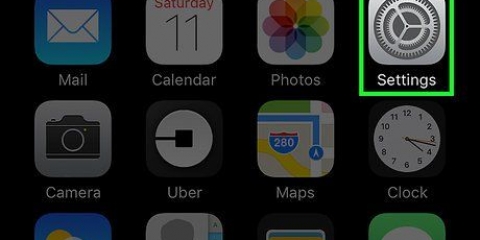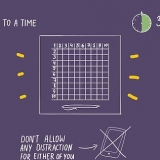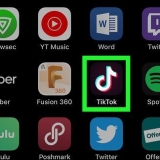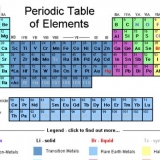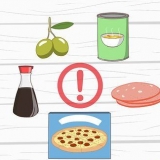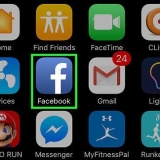Se você deseja ajustar a configuração de DPI ou o número de pontos por polegada de um mouse para jogos, provavelmente precisará fazer isso nas configurações específicas do mouse. Para ter certeza, verifique isso no manual do mouse. Alguns tipos de mouse para jogos também possuem um botão físico que você pode pressionar para ajustar a configuração de DPI. Se você ainda estiver tendo problemas com o mouse depois de ajustar as configurações de sensibilidade, é possível que haja sujeira acumulada na parte inferior do mouse. Muitas vezes você pode resolver este problema para limpar o mouse.
Ajuste a sensibilidade do seu mouse
Contente
Neste artigo, você pode ler como ajustar a sensibilidade do mouse em um computador com Windows, em um Mac ou em um Chromebook. Em todos esses sistemas operacionais, essa é uma configuração bastante fácil de alterar e permite ajustar instantaneamente a velocidade com que o cursor responde quando você move o mouse.
Degraus
Método1 de 3:Em um computador com Windows

1. Abra o Menu Iniciar
. Clique no logotipo do Windows no canto inferior esquerdo da tela. 
2. Clique em
. Clique no ícone de engrenagem na coluna do lado esquerdo do menu Iniciar. É assim que você chega ao menu Configurações gerais do Windows.
3. Clique emDispositivos. Você encontrará este botão quase no topo do menu, ao lado do ícone que tem a forma de um alto-falante e um teclado.

4. Clique emMouse. É a terceira opção do topo da coluna esquerda sob o título "Dispositivos". É assim que você abre as configurações do mouse no lado direito da janela.

5. Clique emOpções adicionais de mouse. Esta opção está logo abaixo da seção `Configurações relacionadas` nas Opções do mouse. É assim que você abre a janela Propriedades do Mouse.

6. Clique emOpções do cursor. Esta opção é uma guia quase no topo da tela do Mouse.

7. Ajuste a velocidade do cursor do mouse. Na seção Movimento, clique próximo à parte superior da tela e arraste o controle deslizante para a esquerda para desacelerar o mouse ou deslize-o para a direita para torná-lo mais rápido.

8. Deixe seu mouse mais lento desativando a precisão do cursor. Se você achar que o mouse está se movendo muito rápido, certifique-se de que a caixa `Melhorar a precisão do cursor` sob o controle deslizante `Movimento` está desmarcada. O recurso Precisão do cursor faz com que o mouse se mova em distâncias diferentes, dependendo da rapidez com que você move o mouse físico ou o trackpad em seu laptop, portanto, desativar esse recurso impedirá que o cursor do mouse reaja muito rapidamente, mesmo que, por exemplo, você mova o mouse muito de repente ou abruptamente.

9. Teste a velocidade do seu cursor. Mova o mouse e observe a velocidade do cursor. Se o cursor do mouse se mover muito rápido, deslize o botão `Mover` um pouco para trás; se ele se mover muito devagar, deslize o botão `Mover` um pouco para frente.
Pode levar alguns minutos para determinar a velocidade exata do seu mouse.

10. Clique emAplicar e depois clique em OK. Você encontrará as duas opções na parte inferior da tela. É assim que você salva as configurações e fecha a Janela do Mouse. Agora você deve mover o cursor do mouse na velocidade que você definiu.
Método 2 de 3: Em um Mac

1. Abra o menu Apple
. Clique no menu Apple no canto superior esquerdo da tela. Um menu suspenso aparecerá então.
2. Clique emPreferências do Sistema…. Esta opção está próxima ao topo do menu suspenso.

3. Clique emtrackpad ou no Rato. Se estiver usando um MacBook, você precisará trackpad clique e, se estiver usando um PC com iMac, clique em Mouse clique.

4. Clique na abaPonto & Clique. Esta opção está na parte superior da tela.
Pule esta etapa se você estiver em Mouse clicado.

5. Ajuste o controle deslizante `Velocidade de resposta`. Clique e arraste o controle deslizante para a esquerda para diminuir a velocidade do cursor do mouse ou arraste o controle deslizante para a direita para tornar o cursor mais rápido.

6. Teste seu mouse. Mova o mouse sobre a tela. Se ele estiver se movendo muito rápido, arraste o controle deslizante `Velocidade de resposta` para a esquerda. Se estiver muito lento, mova o controle deslizante para a direita.
Você pode precisar experimentar a velocidade do cursor do mouse por alguns minutos antes de se sentir completamente confortável.

7. Saia da janela Preferências do Sistema. Clique no círculo vermelho `Leave` no canto superior esquerdo da tela. Suas alterações serão salvas automaticamente.
Método 3 de 3: em um Chromebook

1. Abra o cardápio. Clique no botão no canto inferior direito da tela.

2. Vá para as configurações. No menu que você vê, digite Configurações e clique na primeira opção.

3. Procure as configurações do mouse e do touchpad. Role para baixo até ver a seção Dispositivos. Clique no Mouse ou no Touchpad.

4. Ajuste a sensibilidade. Arraste o botão do Mouse ou do Touchpad para a esquerda ou direita.

5. Sair da janela Configurações. Suas configurações alteradas serão salvas automaticamente.
Pontas
Avisos
- Tentar usar o mouse em uma superfície de vidro, espelhada ou irregular pode torná-lo menos responsivo aos seus movimentos.
Artigos sobre o tópico "Ajuste a sensibilidade do seu mouse"
Оцените, пожалуйста статью
Similar
Popular