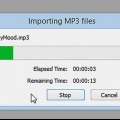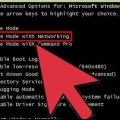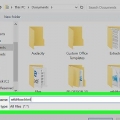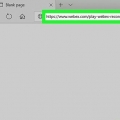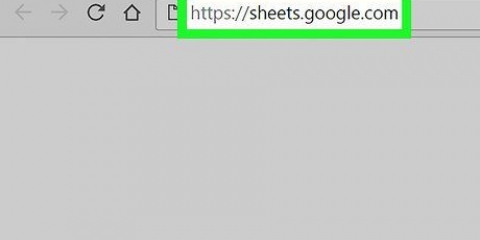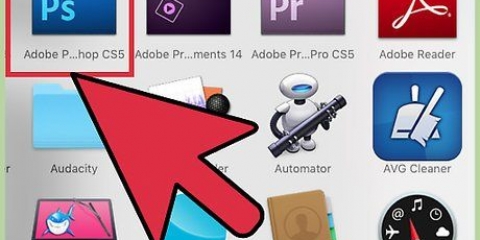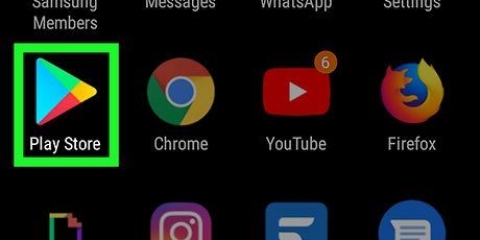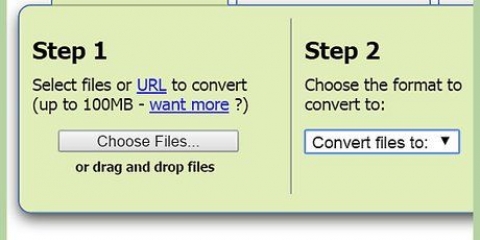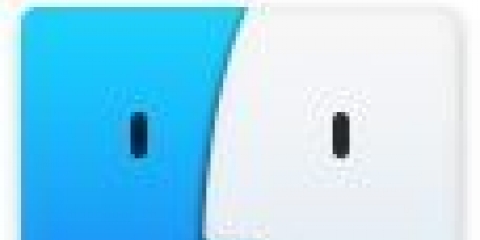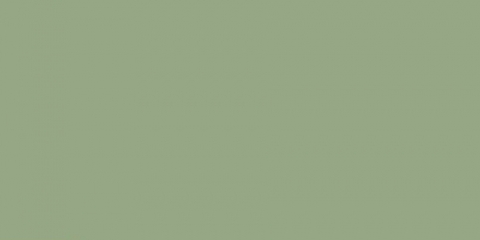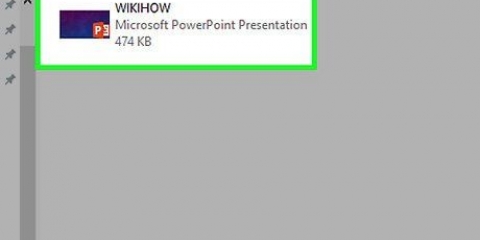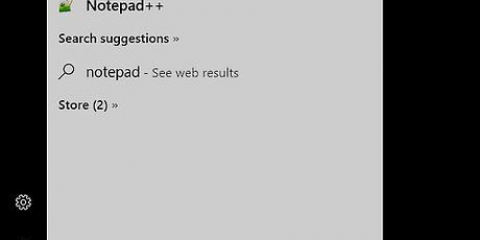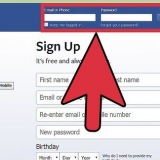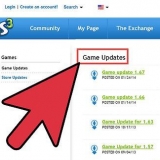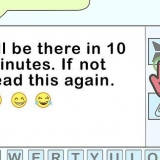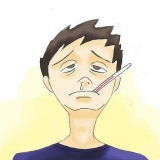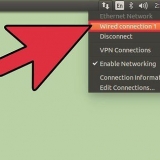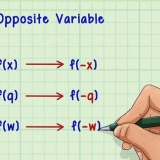Clique em Arquivo. Clique em Abrir. Selecione um arquivo de áudio.





Clique em Arquivo na barra de menu na parte superior. Selecionar Exportar. Clique em Exportar como MP3. Clique em Salve .
Clique em Arquivona barra de menu na parte superior. Clique em Salvar projeto. Clique em OK no menu pop-up.
Remover eco de um arquivo de som
Este artigo ensinará como remover um eco de um arquivo de áudio usando o Audacity, um programa de edição de som gratuito para Windows e Mac. Quando você grava áudio, às vezes você recebe eco ou ruído de fundo pela sala. A maioria dos programas de edição de som, como o Adobe Audition, tem opções semelhantes para remover eco e ruído de fundo. Esses métodos são mais eficazes quando usados em uma gravação com apenas uma voz ou instrumento. Gravações complexas com várias vozes ou instrumentos tornam mais difícil isolar e remover o ruído de fundo.
Degraus

1. Audácia aberta. Este é o programa com o ícone que parece uma onda sonora em fones de ouvido azuis.
- Para baixar o Audacity acesse https://www.equipe de audácia.org/baixar e clique no link de download para o seu sistema operacional. Após o download, clique duas vezes no arquivo de instalação e siga as instruções.

2. Abra o arquivo de áudio. O Audacity suporta a maioria dos tipos de arquivos de áudio, como mp3, wav, aiff, flac, ogg e ffmpeg. Para abrir um arquivo de áudio, faça o seguinte:

3. Reduza o ruído. Aplicar redução de ruído. Primeiro selecione toda a gravação com Ctrl+uma no Windows, ou ⌘ Comando+uma no Mac. Em seguida, clique em `Efeitos` na barra de menu na parte superior e selecione `Redução de ruído`. Aumente a redução de ruído (dB) arrastando o controle deslizante para a esquerda. Desta forma, você reduz o eco e outros ruídos de fundo. Clique em `Visualizar` no canto inferior esquerdo para ouvir o som.Quando estiver satisfeito com o resultado, clique em `OK` para aplicar o efeito.
A redução de ruído diminui o volume e altera o tom da gravação.

4. Use o amplificador. O amplificador aumenta o volume do áudio. Está no topo da lista de efeitos, no menu Efeitos no topo do Audacity. Arraste o controle deslizante para a esquerda para aumentar o volume conforme necessário. Não deixe o áudio muito alto, pois isso pode distorcer o som. Clique em `Visualizar` para ouvir como soa. Quando estiver satisfeito, clique em `OK` para aplicar o efeito. Durante o resto do processo, aplique o amplificador onde for necessário.

5. Aplicar compressão. O compressor reduz a distância entre os pontos altos e suaves da onda sonora. Para aplicar compressão, primeiro clique em `Efeitos`, depois em `Compressor`. Arraste o controle deslizante ao lado de `Proporção` para que a linha no gráfico na parte superior desça um pouco. Você também pode ajustar o valor limite e o nível de ruído aqui. Clique em `Visualizar` para ouvir como soa. Quando estiver satisfeito, clique em `OK` para aplicar o efeito. O volume agora é reduzido. Durante o resto do processo, aplique o compressor onde for necessário.

6. Aplicar um filtro passa-alta ou filtro passa-baixa.Dependendo do som da sua gravação, pode ser necessário usar um filtro passa-baixa ou passa-alta. Se a sua gravação soar alta com muito chiado, use um filtro passa-baixa. Se soar baixo e abafado, use um filtro passa-alta. Ambos os efeitos podem ser encontrados no menu Efeitos. Use o menu suspenso para escolher a intensidade da diminuição (em dB por oitava). Suas opções estão entre 6 e 48 dB por oitava. Clique em `Visualizar` para ouvir como soa e clique em `OK` para aplicar o efeito.

7. Aplicar EQ gráfico. Para usar o equalizador gráfico, selecione `Equalizer` no menu Effects. Clique no botão `Gráficos` ao lado de `Tipo de equalização`, abaixo do gráfico à esquerda. Use os controles deslizantes na parte inferior para ajustar o EQ. Os botões da esquerda afetam os graves, os da direita afetam os agudos e os do meio afetam os médios. Clique em `Visualizar` para ouvir como soa e clique em `OK` para aplicar o efeito.

8. Exportar o arquivo de áudio. Quando estiver satisfeito com o som da sua gravação, você poderá exportá-la para reprodução em um media player. Para exportar o arquivo de áudio, faça o seguinte:

9. Salve o projeto. Se você quiser editar o arquivo de áudio mais tarde, também precisará salvar o próprio projeto. Para salvar o projeto, faça o seguinte:
Artigos sobre o tópico "Remover eco de um arquivo de som"
Оцените, пожалуйста статью
Similar
Popular