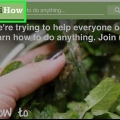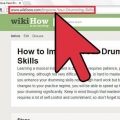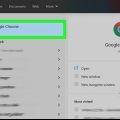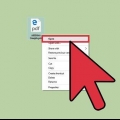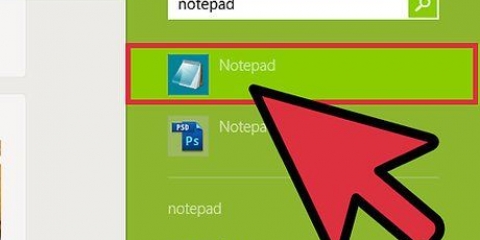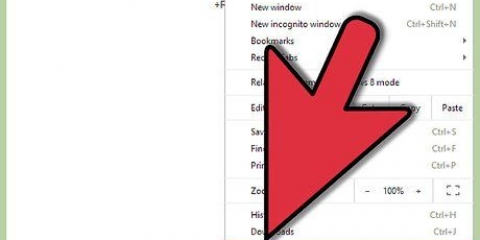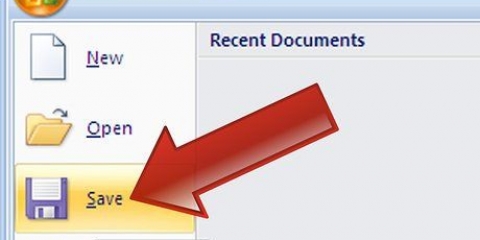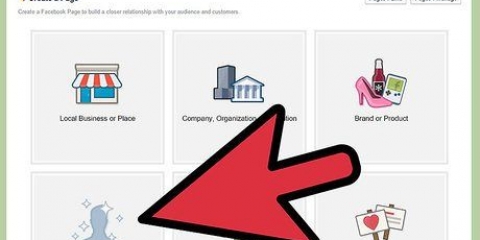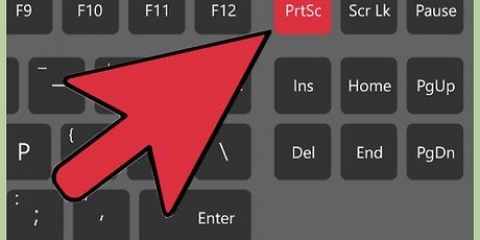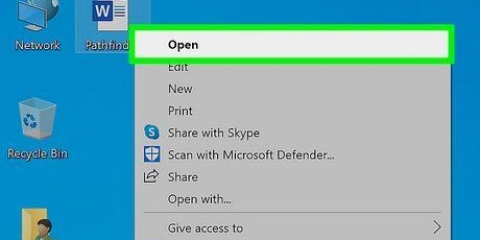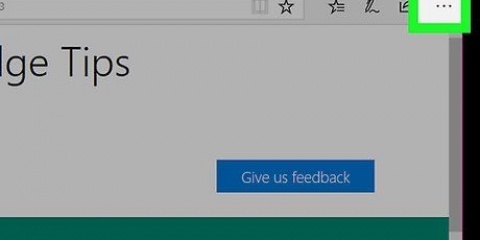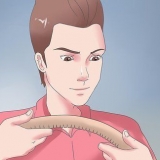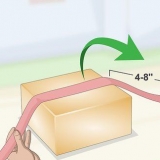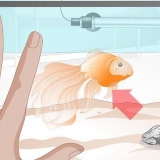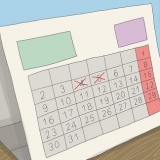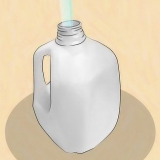Chrome – Clique no botão do menu Chrome (☰) e selecione `Salvar página como`. Internet Explorer – Clique no ícone de engrenagem, selecione `Arquivo` e depois `Salvar como`. Se você não vir o botão de engrenagem, pressione alt para exibir a barra de menu, clique em `Arquivo` e selecione `Salvar como`. Firefox – Clique no botão do menu Firefox (☰) e selecione `Salvar página`. Safari – Clique no menu `Arquivo` e selecione `Salvar como`.



Certifique-se de sempre manter a pasta de mídia associada no mesmo local .arquivo html. Se não estiver no mesmo local, a página da web não carregará imagens. Se você estiver off-line e a página que você salvou contiver vídeo para streaming, o vídeo não será carregado até que você se reconecte à Internet.
Isso requer iOS 7 ou posterior. 







Abra o aplicativo Configurações e selecione "Geral". Pressione a opção `Atualização de software` e selecione `Instalar atualização` assim que o dispositivo verificar as atualizações disponíveis.
Outros navegadores Android podem oferecer a opção de assistir offline. Abra o menu do navegador pressionando o botão (⋮) e selecione `Salvar para assistir offline`. Nem todos os navegadores Android oferecem esta opção. 













Salvar uma página da web
Contente
Salvar uma página da Web pode ser útil quando você planeja consultar uma determinada página da Web offline ou se deseja capturar o conteúdo de uma página da Web sem o risco de o conteúdo ser alterado ou excluído posteriormente. Todos os navegadores de internet podem salvar páginas da web para visualização offline. Existem até programas especiais para baixar todas as páginas de um site de uma só vez.
Degraus
Método1 de 4:Navegadores em um computador desktop

1. Abra a página da Web que você deseja salvar. Qualquer navegador de internet pode salvar rapidamente a página que você está visitando no momento. Depois disso, você pode acessar essa página da Web a qualquer momento, mesmo quando estiver off-line. Se você deseja salvar um site inteiro, com todas as páginas associadas, então clique aqui.

2. Abra a janela `Salvar página como`. Todos os navegadores oferecem a opção de salvar uma página da web junto com toda a mídia que a página contém. Você pode abrir esta janela rapidamente pressionando Ctrl/⌘ cmd+s ou fazendo o seguinte:

3. Nomeie a página salva. Por padrão, o arquivo terá o mesmo nome do título da página.

4. Selecione um local para salvar a página. Depois de salva, o arquivo html da página estará localizado aqui, assim como a pasta que contém todas as mídias da página se você optar por salvar a página inteira.

5. Selecione se deseja salvar a página inteira ou apenas o html. No menu `Salvar como tipo` você pode escolher entre `Página da Web, completa` ou `Página da Web, somente html`. Salvar a página inteira salvará todas as mídias da página em uma pasta separada. Isso permite que você visualize as fotos quando estiver offline.
Os usuários do Internet Explorer também podem selecionar `Arquivo da Web, arquivo único (*.mht)` selecione. Este é um formato da Microsoft que armazena todos os dados da página da Web em um único arquivo. Este .Os arquivos mht só podem ser abertos facilmente no Internet Explorer, mas tornam o arquivamento de muitas páginas da Web consideravelmente mais fácil.

6. Abra a página da web salva. Você encontrará o arquivo html no local que você digitou. Clique duas vezes nele para abrir a página salva em seu navegador de internet padrão, mesmo quando estiver offline.
Método 2 de 4: iOS

1. Abra o site que você deseja salvar no Safari para iOS. Você pode salvar qualquer site para ler offline. Isso pode ser muito útil quando você está viajando ou espera ficar sem conexão com a Internet.

2. Pressione o botão Compartilhar. Está na parte inferior da tela (iPhone e iPod) ou na parte superior da tela (iPad). O botão Compartilhar se parece com uma caixa com uma seta saindo do topo.

3. No menu Compartilhar, pressione o botão `Adicionar à lista de leitura`. O botão `Adicionar à lista de leitura` se assemelha a óculos e está localizado ao lado do botão `Adicionar marcador`.
Mantenha a guia aberta por alguns momentos após adicionar o site à sua Lista de Leitura. Páginas maiores podem demorar um pouco mais para serem totalmente salvas. Depois que o site terminar de carregar, não há problema em fechar a guia.

4. Encontre suas páginas salvas em sua lista de leitura. Você pode acessar sua lista de leitura mesmo quando não estiver conectado à internet. Toque no botão Marcadores no Safari e, em seguida, toque na guia Óculos para visualizar todas as páginas da sua Lista de leitura.
O botão Marcadores fica ao lado da barra de endereço. Parece um livro aberto.

5. Toque em uma página para abri-la. Se você não estiver conectado a uma rede, poderá notar que a página parece diferente da original. Isso ocorre porque dados não essenciais, como a cor de fundo do site, podem ser removidos quando uma página é salva para leitura offline.

6. Role todo o caminho para baixo para ir para o próximo item. Quando você chegar ao final da página, continue rolando para ir para o próximo item em sua lista de leitura.

7. Alternar entre seus itens lidos e não lidos. Pressione o botão `Mostrar tudo` ou `Mostrar não lida` na parte inferior da Lista de leitura para alternar entre todas as páginas da lista ou apenas as páginas que você ainda não leu.

8. Deslize para a esquerda em um item em sua lista de leitura para excluí-lo. Quando terminar de ler um item, você pode removê-lo da sua lista deslizando para a esquerda e pressionando `Limpar`.

9. Atualize seu dispositivo se a lista de leitura não estiver funcionando corretamente. Alguns usuários relataram problemas com a atualização do iOS 8 que impediu que as páginas da lista de leitura fossem carregadas offline. Esse problema deve ser resolvido atualizando para o iOS 8.0.1 ou posterior.
Método 3 de 4: Android

1. Abra o site que deseja salvar no Chrome para Android. Você não pode salvar um site para visualização offline como no Safari para iOS, mas pode salvar páginas como arquivos PDF que podem ser abertos a qualquer momento e também seguir links.

2. Pressione o botão de menu do Chrome (⋮) e selecione `Imprimir`. Agora você `imprimirá` a página da Web no formato PDF.

3. Pressione o menu suspenso e selecione `Salvar como PDF`. Isso salva a página com os links em um arquivo PDF que é salvo no seu dispositivo.

4. Pressione o botão `Salvar`. Isso abrirá o menu Downloads. Selecione a opção `Downloads` no quadro esquerdo.

5. Dê um nome à sua página salva. Por padrão, a página será salva como o título da página. Você pode alterar isso pressionando o nome e digitando um novo nome.

6. Pressione o botão `Salvar`. O PDF será salvo no seu dispositivo.

7. Abra o aplicativo Downloads no seu dispositivo. Isto irá mostrar uma lista de todos os arquivos que você baixou.

8. Pressione seu arquivo PDF recém-salvo. Você pode ser solicitado a selecionar o aplicativo com o qual deseja abrir o arquivo.

9. Leia a página da web. Você pode clicar em um dos links no arquivo PDF para abri-lo em seu navegador, mas você deve estar conectado a uma rede para fazer isso.
Método 4 de 4: Arquivando um site inteiro

1. Baixe e instale o HTTrack. HTTrack é um programa de cópia de sites gratuito e de código aberto que possibilita armazenar qualquer página e mídia em um site inteiro, preservando os links e pastas de dados para todo o conteúdo. Abrir a página offline permitirá que você siga quaisquer links no site, desde que levem a conteúdo que resida no mesmo servidor.
- Você pode baixar o HTTrack gratuitamente em httrack.com. Está disponível para Windows, Mac e Linux.

2. Inicie o HTTrack e crie um novo projeto. O HTTrack salva todos os sites que você arquiva como um `projeto`. Isso permite que você selecione facilmente sites que você já arquivou para atualizar.

3. Escolha um nome e local para o projeto. O HTTrack recomenda criar uma pasta raiz para todos os seus sites salvos e, em seguida, nomear cada site. O HTTrack irá então criar pastas discretas na pasta raiz para cada um dos seus projetos.

4. Selecione `Baixar site(s)` e digite o endereço. Se você deseja arquivar um site inteiro, comece com o endereço base do site.

5. Clique no botão `Concluir` ou `Iniciar` para começar a espelhar o site. Você verá barras de progresso quando o HTTrack começar a baixar todo o conteúdo do site. Isso pode levar um tempo considerável, especialmente para sites maiores e conexões mais lentas.
Por padrão, o HTTrack seguirá qualquer link no site e baixará o conteúdo que encontrar, mas permanecerá no site que você configurou. Isso evitará que o HTTrack tente baixar toda a internet para o seu computador.

6. Ver seu site arquivado. Quando o procedimento de arquivamento estiver concluído, você poderá abrir a pasta que configurou para seu projeto e carregar o arquivo html do site. Agora você poderá visualizar todas as páginas mesmo quando estiver offline.
Se o site tiver vídeo para transmitir, você não poderá assisti-lo a menos que tenha uma conexão com a Internet.
Pontas
- Salve páginas da web quando você planeja viajar ou quando não tiver acesso a Wi-Fi ou conexão com a Internet por um longo período de tempo. As páginas da Web podem ser acessadas offline e visualizadas a qualquer momento sem estar conectado à internet.
- Salve uma página da Web quando ela contiver informações importantes que você precisará visualizar, consultar ou usar posteriormente. Salvar uma página da web salva o conteúdo da página para sempre, mesmo que um webmaster exclua a página da web ou faça alterações.
Artigos sobre o tópico "Salvar uma página da web"
Оцените, пожалуйста статью
Similar
Popular