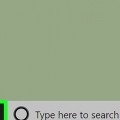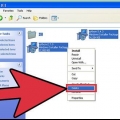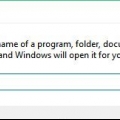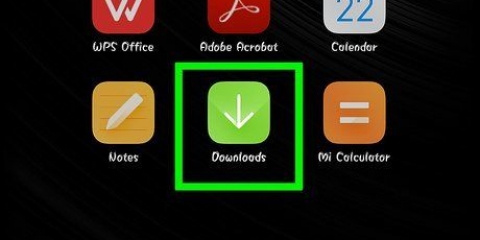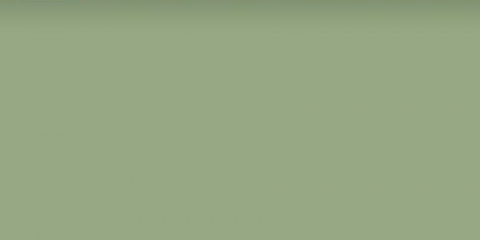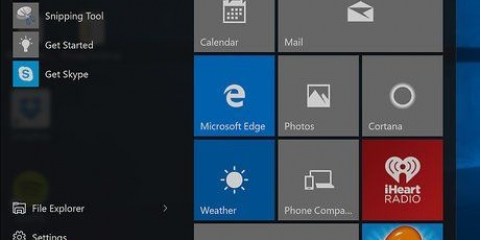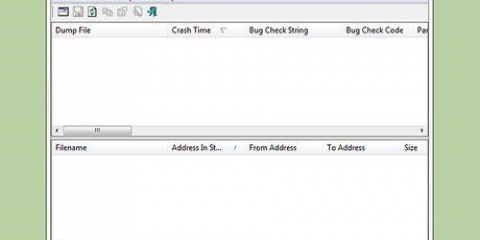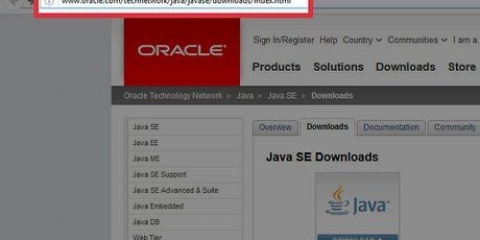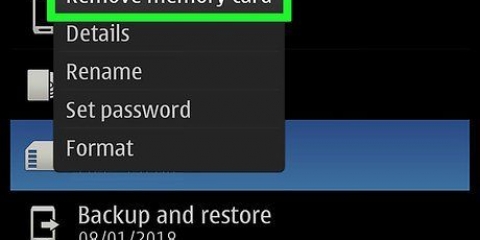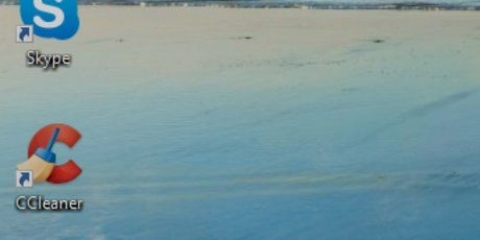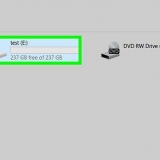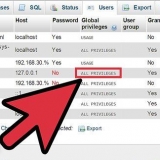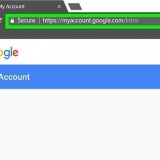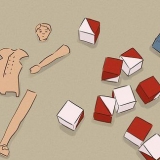modelo -xms512m - para alocar 512 MB de memória para Java. modelo -Xms1024m - para alocar 1 GB de memória para Java. modelo -Xms2048m - para alocar 2 GB de memória para Java. modelo -xms3072m - alocar 3 GB de memória para Java, etc. Nota: começa com um sinal de menos e termina com um m. Observe também que não há espaço vazio entre os caracteres.


Se o Java não encontrar memória suficiente, ele passará uma `exceção` para o Windows, como "Exceção no thread `principal` java.grandes.OutOfMemoryError: espaço de pilha Java". Este método também pode ser usado para Windows 8. Esta é uma memória `temporária` disponível para aplicativos Java quando você os executa. Nenhuma memória padrão é `roubada` ou extraída da memória do computador. É apenas uma garantia para a Máquina Virtual Java. O valor escolhido depende da quantidade de memória em seu computador e da quantidade de memória que todos os processos em execução estão consumindo. Não há necessidade de reiniciar o computador após ajustar a memória Java. Este método também pode ser usado no Windows XP com algumas modificações.
Aumentando a memória java
A execução de aplicativos Java no computador requer alguma memória, também conhecida como memória Java (heap Java). É necessário aumentar o heap regularmente para evitar que o desempenho do aplicativo diminua. Aqui está uma explicação para o Windows 7.
Degraus

1. Vá para o Painel de Controle. Clique no botão `Iniciar`. Em seguida, clique em `Painel de Controle`.

2. Selecionar programas. No lado esquerdo do Painel de Controle, clique em `Programas`. Clique em `Programas` escrito em verde e não em `Desinstalar um programa` em azul.

3. Vá para as configurações do Java. Na próxima janela, clique em `Java`, geralmente abaixo dos outros programas; a janela `Painel de controle Java` aparece.

4. Selecione a guia `Java`. Dentro desta guia, clique no botão `Visualizar`. Isso abrirá as `Configurações do Java Runtime Environment`

5. Alterar o tamanho do heap. Na coluna `Parâmetros de tempo de execução` você altera o valor da memória Java ou insere um valor se o campo estiver vazio.

6. Ajuste o parâmetro. Clique duas vezes na coluna `Parâmetros de tempo de execução` para ajustar os parâmetros e:

7. Feche a caixa de diálogo. Clique no botão `OK` da janela `Java Runtime Environment Settings` para fechá-la.

8. Feche a caixa de diálogo Java. `Aplicar` no `painel de controle Java` agora está ativado. Clique nesse botão para confirmar a nova memória Java. Em seguida, clique em `OK`.

9. Feche o painel de controle do Windows 7.
Pontas
Artigos sobre o tópico "Aumentando a memória java"
Оцените, пожалуйста статью
Similar
Popular