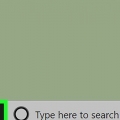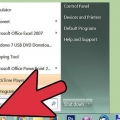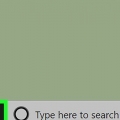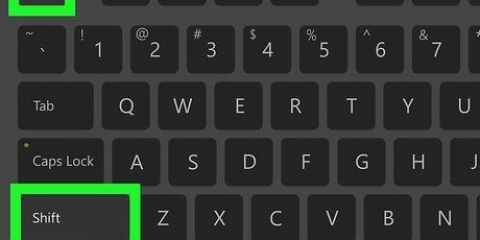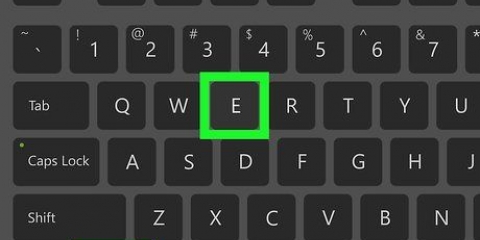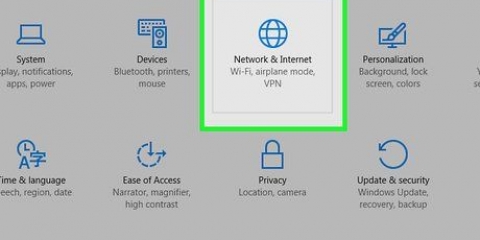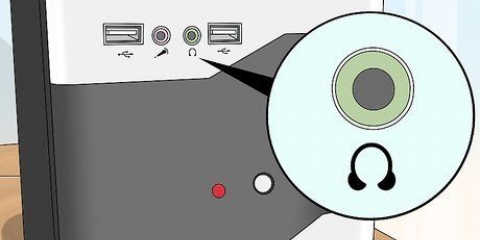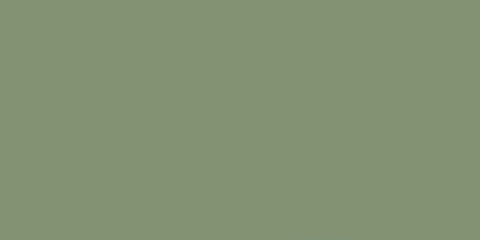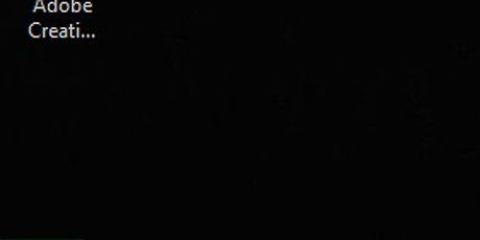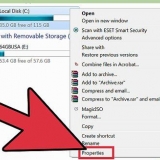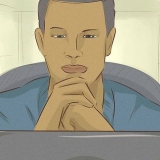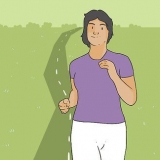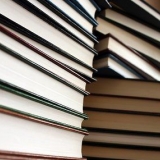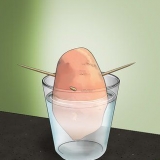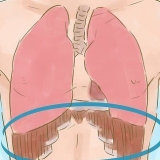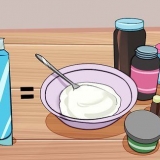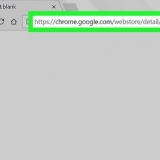Se aparecer uma linha em branco, seu computador não tem o Bluetooth instalado. Observe que algumas versões do Linux não suportam adaptadores Bluetooth integrados.
Verifique se o seu computador tem bluetooth
Contente
Este tutorial mostrará como descobrir se o seu computador possui recursos Bluetooth integrados. A maioria dos computadores Windows e praticamente todos os Macs possuem placas Bluetooth integradas, mas alguns computadores desktop e modelos mais antigos não.
Degraus
Método1 de 3:No Windows

1. Abrir início
. Clique no logotipo do Windows no canto inferior esquerdo da tela. - Você também pode clicar com o botão direito do mouse em Iniciar para abrir o menu pop-up de configurações avançadas.

2. Abra o Gerenciador de Dispositivos. Toque gerenciador de Dispositivos e depois clique Gerenciador de Dispositivos no menu Iniciar. A janela do Gerenciador de dispositivos será aberta agora.
Se você clicou com o botão direito do mouse no ícone Iniciar, basta clicar Gerenciador de Dispositivos no menu pop-up que aparece.

3. Procure o título "Bluetooth". Se você vir um título "Bluetooth" próximo à parte superior da janela (ou seja, na área com a letra "B"), seu computador possui recursos Bluetooth integrados.
Se você não vir um título "Bluetooth", seu computador não possui recursos Bluetooth integrados.
Método 2 de 3: Em um Mac

1. Abra o menu Apple
. Clique no logotipo da Apple no canto superior esquerdo da tela. Um menu suspenso aparecerá agora.
2. Clique emSobre este Mac. Esta opção está no menu suspenso. Uma janela pop-up aparecerá agora.

3. Clique emVisão geral do sistema…. Você encontrará esta opção na parte inferior da janela "Sobre este Mac". Fazê-lo vai abrir uma nova janela.
Em versões mais antigas do macOS, clique em Mais informações… nesta janela.

4. Expanda a seção sob o título "Hardware". Para fazer isso, clique no triângulo apontando para a direita
à esquerda do título `Hardware`. Sob o título `Hardware` você deve ver uma lista de opções recuadas. Se o triângulo ao lado do título `Hardware` apontar para baixo, a lista já está expandida.

5. Procure o subtítulo "Bluetooth". Sob o título `Hardware`, procure o subtítulo `Bluetooth`. Este subtítulo deve estar no topo da lista de opções de hardware.
Se você não vir um subtítulo "Bluetooth" aqui, seu Mac não possui Bluetooth integrado.

6. Confirme se o seu Mac tem Bluetooth. Se você vir o subtítulo "Bluetooth", clique nele uma vez para selecioná-lo. Se você vir informações de Bluetooth no lado direito da tela depois de clicar no título, seu Mac tem Bluetooth integrado. Caso contrário, você não poderá usar o Bluetooth no seu Mac.
Método 3 de 3: No Linux

1. Abra o Terminal. Clique ou clique duas vezes no ícone do aplicativo Terminal. Isso parece um quadrado preto com um ` branco>_` iniciar.
- Na maioria das versões do Linux, você também pode clicar alt+Ctrl+t pressione para abrir a janela do Terminal.

2. Digite o comando para procurar por Bluetooth. Digite o seguinte comando e pressione ↵ Digite:
sudo lsusb |grep Bluetooth

3. Coloque sua senha. Quando solicitado, digite sua senha que você usa para fazer login em seu computador. Então aperte ↵ Entrar.

4. Veja os resultados. Se você vir o nome e o fabricante de um dispositivo Bluetooth na próxima linha, seu computador tem o Bluetooth instalado.
Pontas
- Se o seu computador não tiver um adaptador integrado, você pode insira um adaptador Bluetooth com conexão USB em seu computador poder usar o Bluetooth.
Avisos
- O Linux nem sempre reconhece adaptadores e dongles Bluetooth, especialmente se você tiver um computador modelo mais antigo.
Artigos sobre o tópico "Verifique se o seu computador tem bluetooth"
Оцените, пожалуйста статью
Similar
Popular