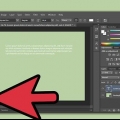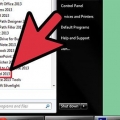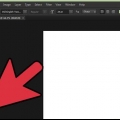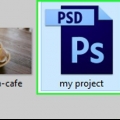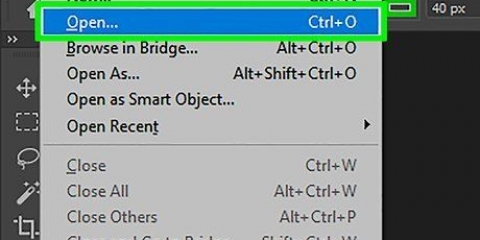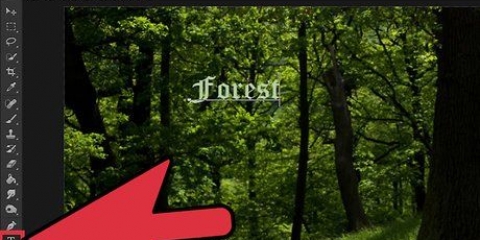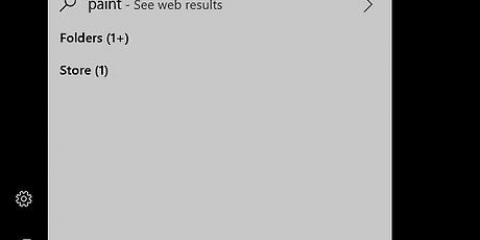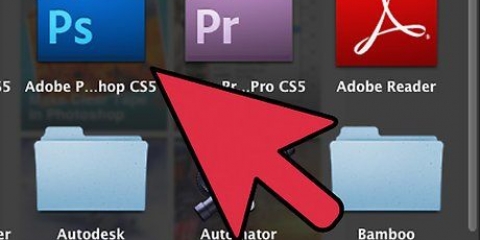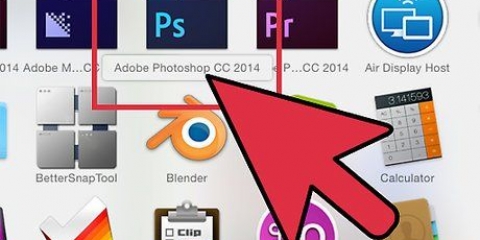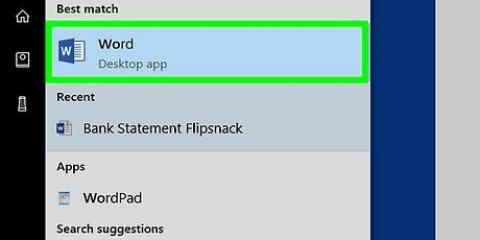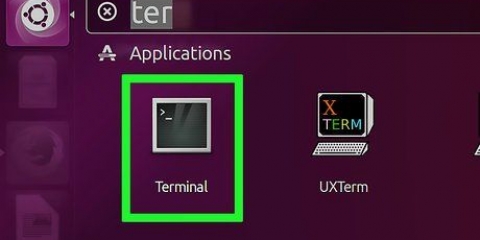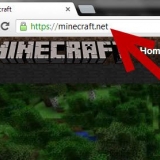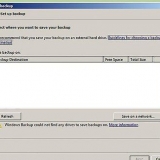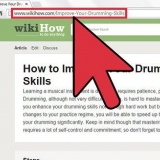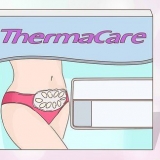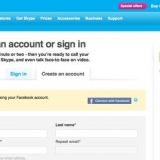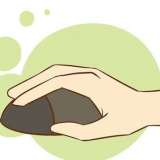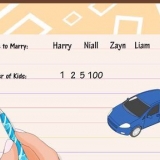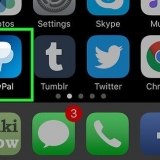Se você selecionar um estilo, o texto será alterado como exemplo. Use os botões de opção para escolher entre uma dobra vertical ou horizontal. O grau do arco do texto pode ser alterado com o controle deslizante `Bend`. Aumente ou diminua a distorção do texto com os controles deslizantes `Horizontal` e `Vertical`.
Dobrar texto no photoshop
Este tutorial ensinará como usar o Adobe Photoshop para alinhar o texto ao longo de uma curva ou deformar o texto em uma forma curva.
Degraus
Método 1 de 2: Com a Ferramenta Caneta

1. Abra ou crie um arquivo do Photoshop. Você faz isso clicando duas vezes no ícone azul do aplicativo com as letras ps, depois que você clica Arquivo clique no menu principal.
- Clique em Abrir... para abrir um documento existente; ou…
- Clique em Novo... para criar um novo documento.

2. Clique na ferramenta Caneta. Este ícone se parece com uma caneta-tinteiro e pode ser encontrado na parte inferior da barra de ferramentas à esquerda da janela.
Alternativamente, você também pode clicar p pressione para escolher a ferramenta Caneta.

3. Clique emCaminho. Isso pode ser encontrado no submenu ao lado do ícone da caneta no canto superior esquerdo da janela.

4. Criar um ponto de partida para a curva. Você faz isso clicando em qualquer lugar na camada atual.

5. Faça o ponto final da curva. Você faz isso clicando em um lugar diferente na camada.
O resultado é uma linha reta entre os dois pontos.

6. Criar um ponto de ancoragem. Você faz isso clicando na linha perto do meio.

7. Curve a linha. O amor é Ctrl (Windows) ou ⌘ (Mac) enquanto arrasta o ponto de ancoragem até que a linha esteja na curvatura que você deseja usar para o texto.

8. Clique na ferramenta Texto. Isto é o t perto da ferramenta Caneta na barra de ferramentas no lado esquerdo da janela.
Você também pode simplesmente clicar t pressione para alternar para a ferramenta de texto.

9. Clique no ponto da curva onde você deseja que o texto comece.
Use os submenus no canto superior esquerdo e no centro da janela para escolher uma fonte, estilo e tamanho.

10. Escreva o texto. Conforme você digita o texto ele irá se alinhar com o arco que você criou.
Método 2 de 2: Usando a ferramenta Warp Text

1. Pressione e segure o botão da ferramenta Texto. É o t perto da ferramenta Caneta na barra de ferramentas, no lado esquerdo da janela. Um submenu aparece.

2. Clique emFerramenta de texto horizontal. Você pode ver isso na parte superior do submenu.

3. Clique duas vezes na janela. Dê um duplo clique na área onde você deseja que o texto vá.

4. Digite o texto que você deseja flexionar.
Use os submenus no canto superior esquerdo e no centro da janela para selecionar uma fonte, estilo e tamanho.

5. Clique em ☑️. Você pode encontrar isso na parte superior da janela, mais à direita.

6. Clique na ferramenta Warp Text. Este é o botão na parte superior da janela que se parece com um t com uma linha curva por baixo.

7. Selecione um efeito. Para fazer isso, clique em uma das opções no submenu `Estilo:`.

8. Clique emOK quando você acabar.
Artigos sobre o tópico "Dobrar texto no photoshop"
Оцените, пожалуйста статью
Similar
Popular