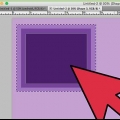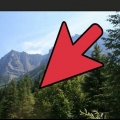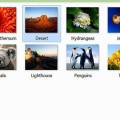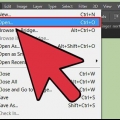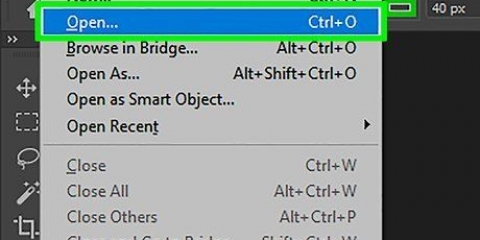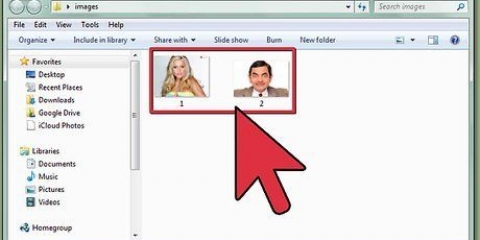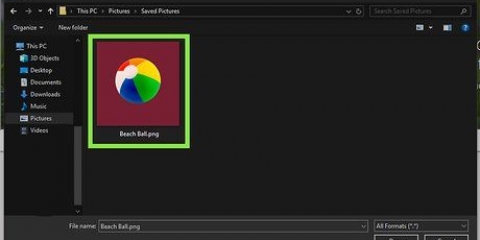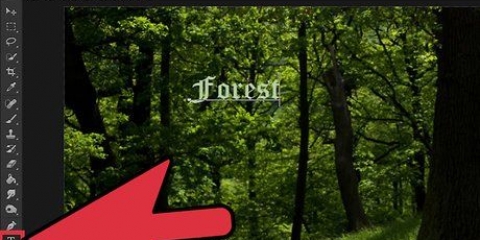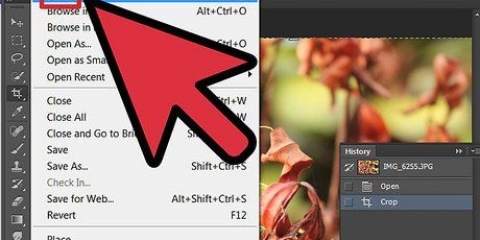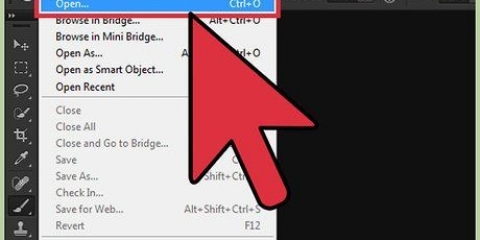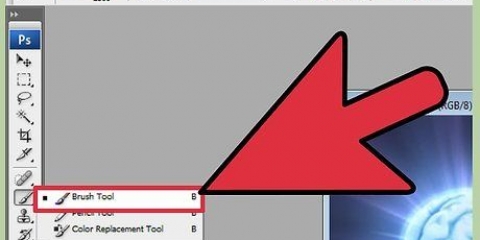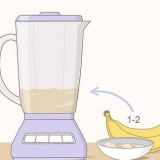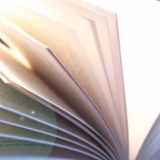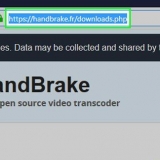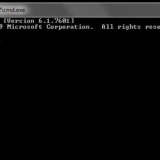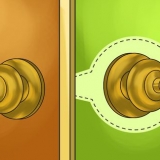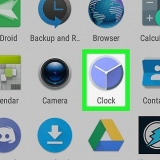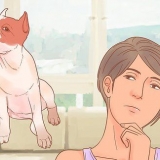Fazendo os olhos saltarem com o photoshop
Contente
A chave para um grande retrato é destacar os olhos; às vezes esse ajuste muito simples de uma foto pode fazer uma grande diferença. O Photoshop torna mais fácil destacar e destacar os olhos do seu modelo. Se você não quiser usar um Action/Macro para ajustar sua foto, use as ferramentas Sharpen ou Burn/Dodge para facilitar a edição dos olhos, em qualquer versão do Photoshop.
Degraus
Método 1 de 2: Com a ferramenta Nitidez

1. Amplie sua imagem. Use a ferramenta de ampliação para ampliar sua imagem, concentrando-se em 1 olho de cada vez. Isso torna mais fácil se concentrar em seu trabalho e ver detalhes das alterações que você está fazendo.

2. Selecione o olho usando o laço magnético. O Magnetic Lasso é uma ferramenta de seleção que permite fazer uma seleção aproximada de uma forma e, em seguida, seleciona `magneticamente` a imagem ao redor para criar uma seleção suave e uniforme. Isso é muito mais fácil do que usar o laço normal, pois você não precisa desenhar linhas perfeitas para selecionar todo o olho. Clique no laço magnético na barra lateral e desenhe cuidadosamente uma linha ao redor da forma da íris (apenas parte colorida do olho).

3. `Empenar` sua seleção. A ferramenta Feather permite misturar partes editadas e não editadas de uma imagem para que as alterações feitas em uma área pequena não sejam muito difíceis. O "pena" pode ser encontrada no separador Camada na barra de menu superior. Altere o número na caixa de Feather para `10` - você pode brincar com esse número para ver o que prefere.

4. Selecione a ferramenta `Unsharp mask`. Na barra de menu superior, selecione a guia `Filtro` e role para baixo até a ferramenta `Unsharp Mask`. Esta ferramenta, embora pareça o contrário, serve para aguçar a íris e destacar detalhes e cores na imagem mais. Depois de clicar no botão, você tem a opção de alterar as configurações da máscara. Altere o `raio` para 3,6 e o `limiar` para 0. Mova o controle deslizante para indicar a nitidez. Brinque com esta ferramenta até encontrar um resultado com o qual você possa seguir em frente.
Tenha em mente que menos é mais; muita nitidez do olho pode tirar o realismo da imagem.

5. Ajustando o contraste. A última coisa que você pode fazer para terminar seu projeto é ajustar um pouco o contraste. Selecione a ferramenta Contraste na guia Edição de fotos na barra de menu superior e mova o controle deslizante (ou altere o número) para alterar o contraste. Tenha cuidado para não exagerar, assim você obterá um resultado melhor.

6. Repita o processo para o outro olho, certificando-se de usar os mesmos valores do outro olho. Quando você achar que terminou, diminua o zoom para garantir que toda a imagem seja aprimorada e não pareça caricatural.

7. Finalizado!
Método 2 de 2: Usando as ferramentas Burn e Dodge

1. Faça uma cópia da camada de fundo. Isso evita que você cometa um erro na imagem original. Selecione a camada de fundo e clique em `Menu de camada`> `Duplicar Camada`. Renomeie a camada na caixa de diálogo que aparece, ou apenas clique em OK, e a camada duplicada será rotulada como Cópia de fundo. Renomeie a camada para, por exemplo,. "Olhos" para ver facilmente o que você está fazendo.

2. Zoom nos olhos. Use a ferramenta `ampliar` (lupa) para ampliar um dos olhos.

3. Selecione a ferramenta Dodge na barra de ferramentas à direita. Dodge ajuda a destacar os olhos, mas clareia sutilmente a seleção.

4. Configurando a ferramenta Dodge. Antes de usar esta ferramenta, você precisa ajustar as configurações na pequena caixa de diálogo que aparece. Você define o pincel para cobrir apenas a íris (a parte colorida do olho). Defina a dureza do pincel para 10%, ajuste o intervalo para `tons médios` e a eposure para 20%.

5. Usando a ferramenta Dodge a olho nu. Trabalhe lentamente ao redor do olho, clicando na parte colorida da íris com esquiva. Não mude os alunos. Note que Dodge ilumina os olhos.

6. Selecione a ferramenta `Gravar`. Burn é usado para escurecer sutilmente as bordas do seu assunto. Clique com o botão direito do mouse no botão Dodge na barra de ferramentas.Aparecerá uma janela com 3 opções.Selecione Gravar. O ícone do botão muda para uma mão.

7. Personalizar as configurações de gravação. Alterar o tamanho do pincel. Novamente, o tamanho do pincel depende do tamanho do olho. Defina a dureza para 10%, o alcance do pincel se torna sombras e a exposição se torna 15%.

8. Use a ferramenta `Burn` para a borda da íris. Clique ao redor do contorno da pupila e da íris para tornar sua aparência um pouco mais escura e mais expressiva.

9. O acabamento da sua imagem. Repita o procedimento acima para o outro olho para garantir que os dois correspondam. Aproveite o tempo para diminuir o zoom de vez em quando para garantir que as alterações feitas na imagem não sejam muito drásticas.
Pontas
A maneira mais rápida e fácil de melhorar os olhos no Photoshop é usar um `Ações`. As ações são edições automáticas realizadas em uma foto – semelhante a um filtro. Você pode baixar ações de vários lugares na internet.
Artigos sobre o tópico "Fazendo os olhos saltarem com o photoshop"
Оцените, пожалуйста статью
Similar
Popular