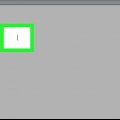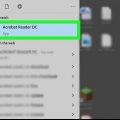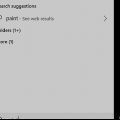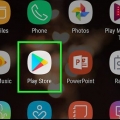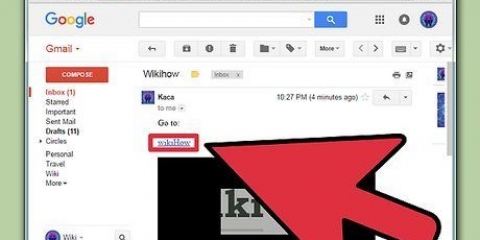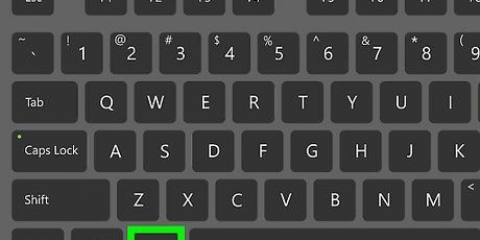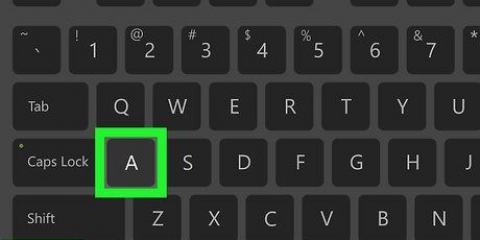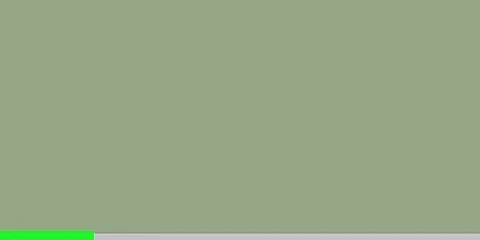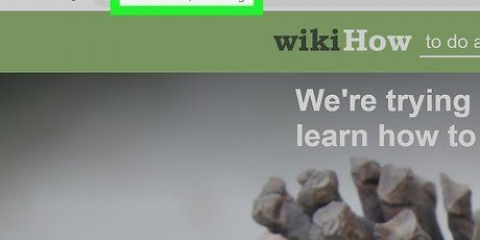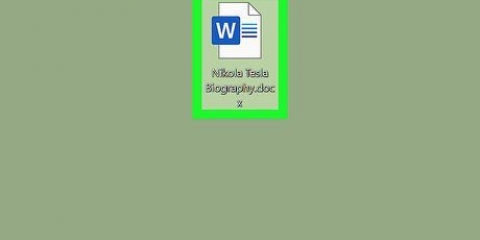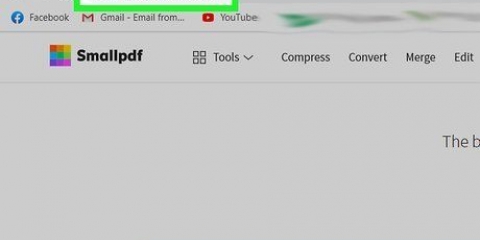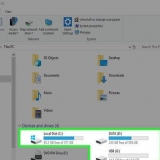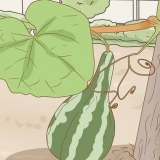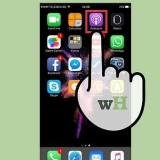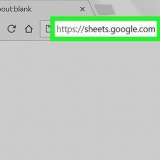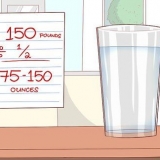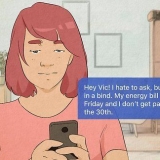Se você quiser mover o texto, clique nele duas vezes, passe o cursor do mouse sobre uma das bordas, clique e arraste-o para onde quiser. Se você quiser adicionar algo diferente de texto ao documento, como uma marca de seleção ou um círculo, clique no ícone de sua escolha na barra de ferramentas.
aperte o botão Sinal na barra de tarefas. Clique em Adicionar assinatura ou Adicionar iniciais. Você pode digitar sua assinatura ou suas iniciais e usar uma fonte padrão que se assemelhe a caligrafia, ou você pode clicar em Desenhar clique e assine usando o mouse ou sua faixa ou touchpad. Quando terminar, clique Aplicar para colocar sua assinatura na página. Você pode mover sua assinatura clicando e arrastando-a para onde quiser.






Clique no menu suspenso de fontes para escolher uma fonte. Clique no triângulo colorido para escolher a cor do texto. Clique no tamanho da fonte para ajustar o tamanho das letras. Clique na letra B se quiser texto em negrito, clique no botão eu para texto em itálico, ou na letra VOCÊS para sublinhar o seu texto. Use os botões na parte inferior da caixa de diálogo para escolher um alinhamento para o texto.


Clique no símbolo em forma de assinatura na barra de ferramentas; parece uma assinatura em itálico. Clique em Criar assinatura. Pense se você deseja criar sua assinatura usando seu trackpad, sua webcam ou seu iPhone. Use seu trackpad ou seu iPhone para rastrear a assinatura mostrada na tela ou coloque sua assinatura em uma folha de papel branco e digitalize-a com sua webcam. Clique em Finalizado para salvar sua assinatura. Selecione sua assinatura e arraste-a para onde quiser.










Toque no sinal de mais + canto inferior direito. Toque em Assinatura. Coloque sua assinatura na tela com o dedo. Toque em Finalizado, na parte superior da tela. Toque na sua assinatura e arraste-a para onde quiser. Você também pode torná-lo maior ou menor arrastando os pontos azuis nos cantos para dentro ou para fora.

Para instalar o aplicativo, abra a Play Store, procure por Adobe acrobat reader, toque nele nos resultados da pesquisa (você pode reconhecer o aplicativo pelo símbolo vermelho com a figura branca e encaracolada) e depois toque em para instalar. 


Se você recebeu o arquivo por e-mail, salve o anexo em seu dispositivo Android para poder abri-lo no Acrobat Reader. Se o arquivo PDF estiver no Google Drive ou Dropbox e você não puder acessar essas plataformas por meio de sua conta, você será solicitado a vincular sua conta a ele ao conectar.







Toque no lápis no canto superior direito da barra de tarefas. Toque em Criar assinatura ou Criar iniciais (dependendo do que você precisa). Toque em Finalizado. Toque no lápis novamente e agora toque na sua assinatura. Toque onde você deseja inserir sua assinatura. Você verá então o menu preto com as fontes disponíveis. Toque no ícone da caneta-tinteiro (o terceiro ícone da esquerda) no menu horizontal preto. Você verá sua assinatura. Arraste sua assinatura para onde quiser e toque em qualquer lugar para sair do documento.


Digite um pdf
Contente
Neste artigo você pode ler como você mesmo pode adicionar texto a um arquivo PDF em um PC, Mac, iPhone/iPad ou em um smartphone ou tablet com Android. Se você estiver usando um Mac, poderá fazer suas próprias anotações em qualquer arquivo PDF usando o programa de visualização integrado ou assinar o documento, por exemplo. Se estiver usando um PC com Windows ou um smartphone Android, você pode instalar o aplicativo gratuito Adobe Acrobat DC para adicionar texto e assinar seus arquivos. E se você tem um iPhone ou iPad, pode acessar facilmente o Markup, uma ferramenta semelhante à que você usaria em um Mac, sem instalar nenhuma ferramenta adicional.
Degraus
Método 1 de 4: Usando o Adobe Reader DC em um PC ou Mac

1. Abra o Adobe Reader DC no seu PC ou Mac. Se você já possui este programa gratuito instalado em seu computador, ele pode ser encontrado no menu Iniciar do Windows ou na pasta de aplicativos no macOS.
- Se você ainda não possui o Adobe Reader, pode baixá-lo gratuitamente aqui: pegue.adobe.com/reader. Os sistemas operacionais que suportam o programa são pelo menos Windows, Mac e Android.

2. Clique na abaFerramentas. Está no topo da janela.

3. Clique emEncher & Sinal. Para fazer isso, clique no lápis no canto superior esquerdo da tela do programa.

4. Selecione o arquivo PDF. Clique no botão azul para isso Selecione o arquivo no meio, escolha o arquivo pdf e clique em Abrir.

5. Clique no botão azulPreencha e assine. Clique no botão azul no campo à esquerda. É assim que você abre o arquivo PDF e pode escrever nele.

6. Clique no símboloab. Clique no ícone azul na barra de tarefas logo acima do arquivo PDF. Como abrir a ferramenta de texto.

7. Clique no local do documento onde você deseja adicionar o texto. Um campo aparecerá onde você pode digitar.

8. Redimensionar o texto. Clique na letra minúscula uma para reduzir as letras e clique na letra maior uma para aumentar as letras.

9. Clique emDigite o texto aqui. Agora você pode começar a digitar.

10. Digite o texto que deseja escrever no arquivo PDF.

11. Clique no documento fora do campo de texto para fechá-lo. Depois de fechar o campo de texto, você pode digitar o texto em outro lugar do documento, se desejar.

12. Adicione uma assinatura ao arquivo PDF se ele precisar ser assinado (isso é opcional). É assim que você faz isso:

13. Clique no cardápioArquivo e selecione Salvar. Como salvar o arquivo PDF com o texto que você adicionou.
Método 2 de 4: Usando a visualização em um Mac

1. Abra um arquivo PDF no programa de visualização. Você pode fazer isso clicando duas vezes no símbolo do arquivo PDF. Você também pode fazer isso clicando duas vezes no ícone azul de visualização de instantâneo sobre ele, para Arquivo > Abrir vá para, selecione o arquivo PDF e clique em Abrir clicar.

2. Clique em um campo em branco para digitar um arquivo PDF de preenchimento. Se o arquivo PDF que você está editando for um formulário que pode ser preenchido, você não precisa usar nenhuma ferramenta especial para editá-lo; basta clicar em um dos espaços para preencher (geralmente identificado por linhas abertas ou um campo vazio) e começar a digitar. Se você não conseguir digitar o arquivo PDF, continue com o método abaixo.

3. Clique no lápis na barra de tarefas. Você pode encontrá-lo na parte superior da janela. Como abrir a barra de ferramentas de marcação.
Você também pode acessar esta barra de ferramentas clicando no menu Exibição clicando e depois Mostrar barra de ferramentas de marcação.

4. aperte o botãot na barra de ferramentas Marcação. Como ativar o modo de texto.

5. Clique onde você deseja inserir o campo de texto. Como colocar a palavra `Texto` em um campo de texto editável.
Você pode arrastar o campo para outro lugar se quiser.

6. aperte o botãouma na barra de ferramentas Marcação para escolher fontes. Isso mostrará as opções de fonte, tamanho e cor do texto; vocêpoderáusar esta barra de ferramentas para definir como será o seu texto.

7. Dê um duplo clique na palavraTexto. É assim que você garante que pode adicionar texto.

8. Digite o texto que deseja adicionar ao arquivo PDF.

9. Adicionar uma assinatura (opcional). Se o seu arquivo PDF for um formulário que precisa ser assinado, você também pode usar o programa Preview para colocar sua própria assinatura nele. É assim que você faz isso:

10. Clique no cardápioArquivo e selecione Salvar. É assim que você salva o arquivo PDF com as alterações feitas nele.
Método 3 de 4: Usando marcação em um iPhone/iPad

1. Toque no arquivo PDF que você deseja abrir. O arquivo PDF pode ser enviado como anexo de e-mail ou pode ser armazenado em seu smartphone, tablet ou em uma nuvem.

2. Toque o lápis. Você pode encontrá-lo no canto superior direito da tela. Para acessar as ferramentas de marcação na parte inferior da tela.

3. Toque no sinal de mais+. Está no canto inferior direito da tela. Você será apresentado a um menu de ferramentas de marcação adicionais.

4. Toque emTexto. É assim que você coloca uma caixa de texto no arquivo PDF.

5. Toque no arquivo de texto uma vez. Um menu será aberto e algumas opções aparecerão na parte inferior.

6. Toque no símbolo com as letrasah para editar seu texto. Você pode escolher a fonte, tamanho e alinhamento.
Se você quiser alterar a cor do texto, toque em um dos círculos coloridos na parte inferior da tela.

7. Toque no campo de texto e selecione no menu a opçãoPara processar. Agora você pode digitar seu próprio texto.

8. Digite seu texto. Quando terminar, toque em qualquer lugar fora do campo de digitação para fechar a caixa.

9. Arraste o campo de texto para onde quiser. Quando estiver no lugar, você pode tirar o dedo.

10. Adicione uma assinatura se o arquivo PDF precisar ser assinado (isso é opcional). Se o seu documento PDF precisar de uma assinatura, siga as etapas abaixo para assiná-lo usando Marcação:

11. Toque emFinalizado quando você terminar de editar. Como salvar o arquivo PDF editado.
Método 4 de 4: usando o Acrobat Reader DC para Android

1. Encontre o Acrobat Reader DC na Play Store
e instale o aplicativo. Com este app gratuito você pode colocar texto e assinaturas em arquivos PDF que estão armazenados em seu smartphone ou tablet com Android.
2. Abra o Acrobat Reader DC. Se você ainda estiver na Play Store, toque em Abrir para baixar o aplicativo. Ou baixe o aplicativo tocando no ícone de ondulação vermelha e branca na tela inicial ou na gaveta de aplicativos.
Ao abrir o aplicativo pela primeira vez, você será solicitado a fazer login ou criar uma conta. Você pode se inscrever facilmente pela sua conta do Google ou por outra conta de sua escolha.

3. Toque no ícone do arquivo. É o segundo ícone no painel esquerdo.

4. Vá para o arquivo PDF no qual você deseja digitar. Se estiver em seu smartphone ou tablet Android, toque em Neste dispositivo e navegue pelos documentos até encontrar o arquivo que procura. Você pode encontrar o arquivo navegando em sua conta do Google Drive ou Dropbox ou na Document Cloud da Adobe.

5. Abra o arquivo PDF tocando nele. É assim que você consegue ver o arquivo PDF no Acrobat Reader.

6. Toque no ícone em forma de lápis. Você pode encontrá-lo no círculo azul no canto inferior direito. Um menu será aberto com várias opções.

7. Toque emEncher & Sinal. É a segunda opção. Uma barra de tarefas será aberta na parte superior da tela.

8. Toque no botãoab para abrir a ferramenta de texto. É o primeiro ícone na barra de tarefas na parte superior da tela.

9. Toque onde você deseja digitar. Um campo de texto será então colocado nesse local.

10. Ajustar o tamanho do texto. Toque na letra minúscula uma para diminuir o texto e clique no maior uma para aumentar as letras.

11. Digite algum texto. Quando terminar de digitar, você pode clicar em qualquer lugar para sair do campo de texto.

12. Adicione sua assinatura se o arquivo precisar ser assinado. Você tem que assinar o arquivo PDF? No Acrobat Reader DC, você pode fazer isso seguindo as etapas abaixo:

13. Toque na marca de seleção para salvar o documento. Está no canto superior esquerdo da tela.

14. Toque nos três pontos e escolha o botão no menuSalvar como cópia. Você encontrará esta opção no canto superior direito da tela. Você verá então os locais onde você pode salvar o arquivo.

15. Escolha o local onde deseja salvar o arquivo. Você pode salvá-lo em seu smartphone Android, Google Drive ou qualquer outra conta que use uma nuvem para armazenar arquivos. É assim que você salva uma cópia do arquivo PDF com o texto que escreveu nele.
Artigos sobre o tópico "Digite um pdf"
Оцените, пожалуйста статью
Popular