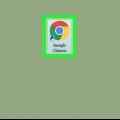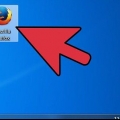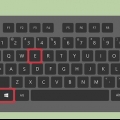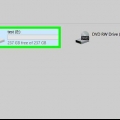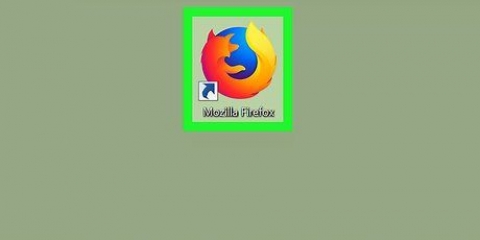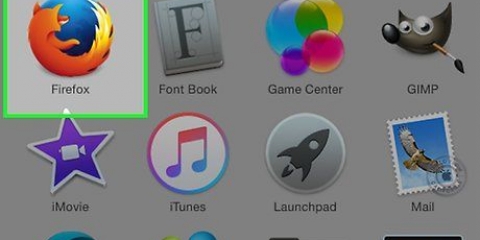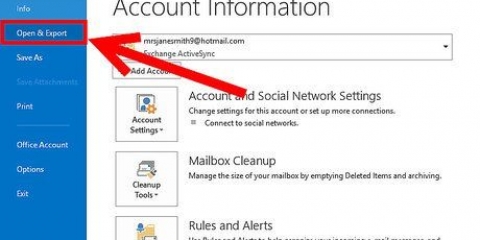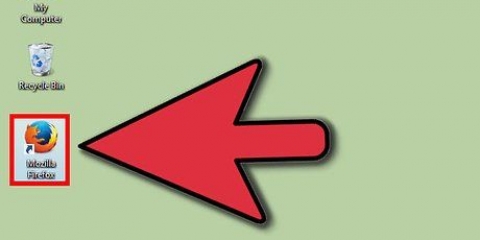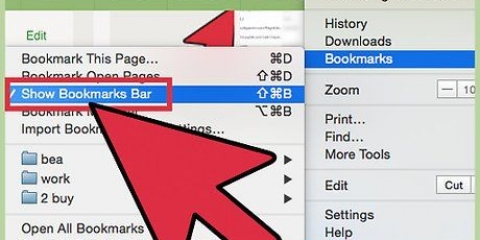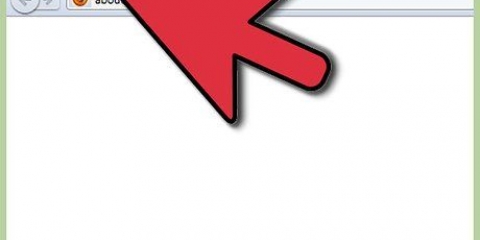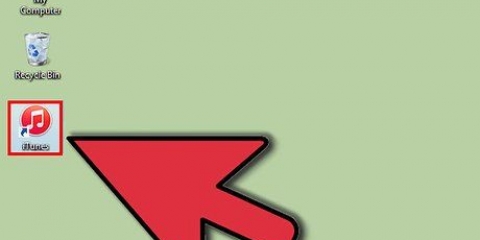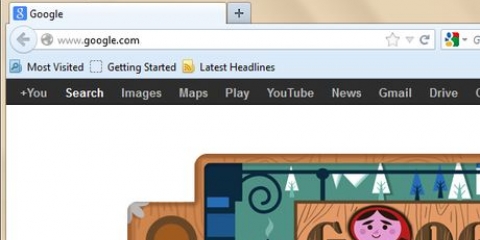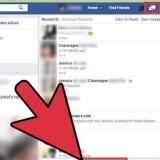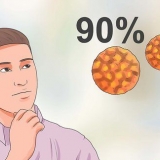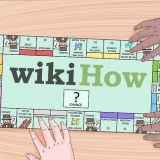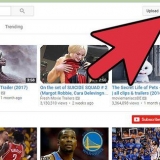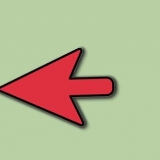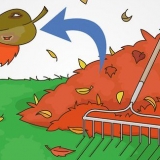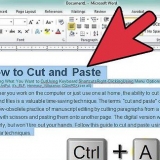Exportar favoritos do firefox
Contente
A exportação de favoritos do Firefox oferece a opção de importá-los para outro navegador ou para o Firefox em outro computador. Os favoritos exportados são salvos como um arquivo HTML que você pode abrir em qualquer navegador da web.
Degraus
Método1 de 5: Exportar favoritos do Firefox

1. Abra o Firefox.

2. Clique em Marcadores no menu principal e depois em Mostrar todos os marcadores.

3. Na janela Biblioteca, clique em Importar e Backup e, em seguida, clique em Exportar Marcadores para HTML.
No Mac OS X, o botão Importar e Backup tem uma estrela com duas setas onduladas.

4. Na janela Exportar arquivo de favoritos, escolha onde salvar o arquivo e clique em Salvar.
A área de trabalho é um local útil, mas, caso contrário, escolha onde você costuma baixar os arquivos para.

5. Feche a janela da biblioteca.
Método 2 de 5: Importar favoritos para o Chrome

1. Abra o Chrome.

2. Clique no menu do Chrome. Isso se parece com três linhas horizontais.

3. Clique em Favoritos e depois em Importar Favoritos e Configurações.

4. Importar favoritos do Firefox. Na janela Importar marcadores e configurações, clique no menu suspenso De e clique em Arquivo HTML de marcadores. Clique em Escolher arquivo.

5. Selecione o arquivo html que contém os favoritos que você exportou do Firefox. Clique em Abrir.

6. Encontre os favoritos importados. Os favoritos do Firefox são adicionados a uma pasta importada no menu de favoritos do Chrome.
Clique no menu de favoritos e depois em Gerenciador de favoritos para encontrar a pasta importada que contém seus favoritos do Firefox.
Método 3 de 5: Importar favoritos para o Safari

1. Abrir Safari.

2. Clique no menu arquivo e depois em Importar marcadores.

3. Selecione o arquivo html que contém os favoritos do Firefox e clique em Importar.
Os favoritos são adicionados a uma pasta chamada `importados`, com a data de hoje no final.

4. Encontre os favoritos importados. Clique no menu de favoritos e role até o fim. Lá você encontrará a pasta `importada` com os favoritos do Firefox.
Clique no menu de marcadores e, em seguida, em Mostrar marcadores para exibi-lo na barra lateral de marcadores.
Método 4 de 5: Importar favoritos para o Internet Explorer

1. Abra o Internet Explorer.

2. Clique em ALT, depois no menu Arquivo, depois em Importar e Exportar.

3. Na janela Configurações de importação/exportação, clique em Importar de um arquivo. Em seguida, clique em Avançar.

4. Clique em Favoritos e depois em Avançar. No Internet Explorer, os favoritos são chamados de Favoritos.

5. Clique em Procurar.

6. Na janela Selecionar arquivo de favoritos, navegue até o arquivo html que contém os favoritos do Firefox e clique em Abrir.

7. Sob o caminho do arquivo de marcadores.html clique em Avançar.

8. Em Selecione uma pasta de destino para seus favoritos, clique em Favoritos e depois em Importar. Feito isso, clique em Concluir.
Método 5 de 5: Importar favoritos para o Firefox

1. Abra o Firefox.

2. Clique nos Favoritos no menu principal e depois em Mostrar todos os favoritos.

3. Na janela Biblioteca, clique em Importar e Backup e depois em Importar Marcadores de HTML.
Em um Mac com OS X, o botão Importar e Backup tem uma estrela com duas setas onduladas.

4. Na janela Importar Arquivo de Marcadores, localize o arquivo HTML que contém os marcadores que você exportou e clique em Abrir. Os favoritos são importados para o Firefox, no diretório do menu Favoritos.
Artigos sobre o tópico "Exportar favoritos do firefox"
Оцените, пожалуйста статью
Popular