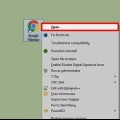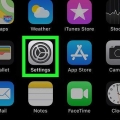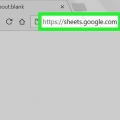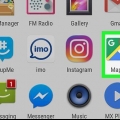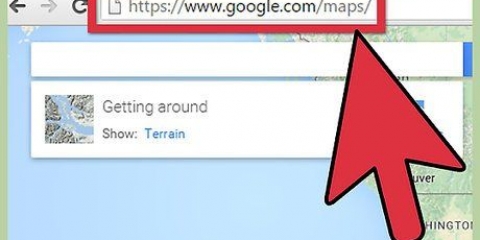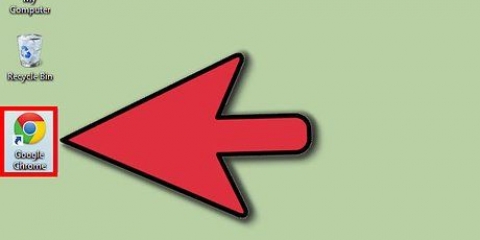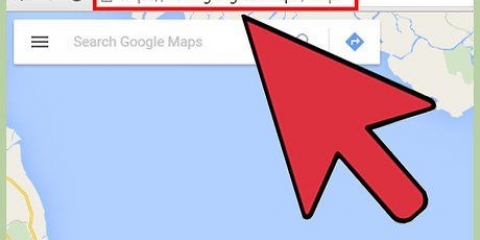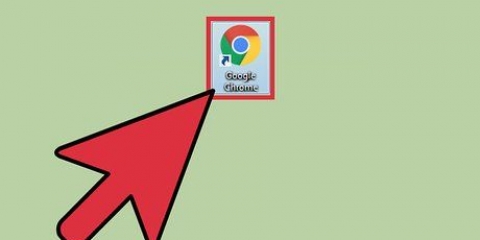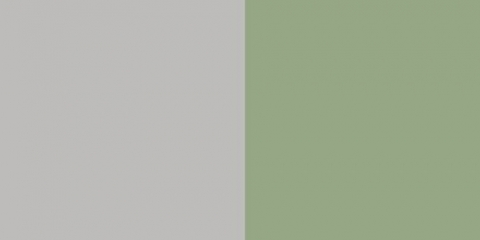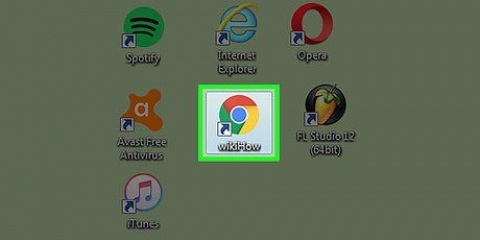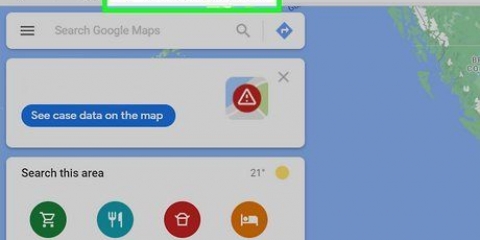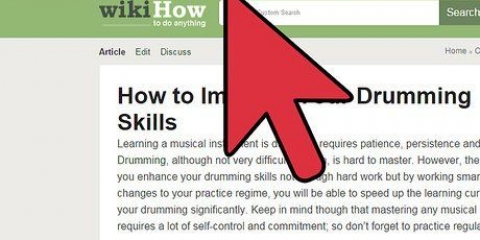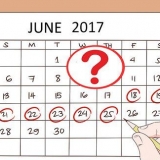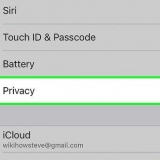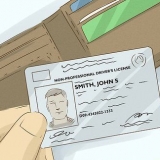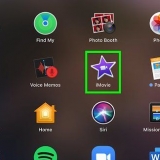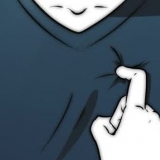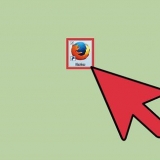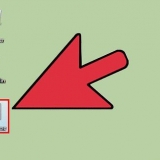Se você estiver usando a versão clássica do Google Maps (Classic Maps), clique no botão "imprimir" na barra lateral para adicionar notas ao seu cartão antes de imprimir. Observação: ao imprimir um mapa no Google Chrome por meio da nova interface do Google Maps, a página permanecerá vazia. Para imprimir um mapa no Google Chrome, você terá que usar o Classic Maps. Se você não conseguir usar o Classic Maps ou outro navegador, poderá imprimir as direções específicas que acompanham um mapa ou consultar as instruções de outra solução.





Imprima os ingressos extras. Pequenas visualizações de todas as curvas da rota são exibidas ao lado das instruções textuais. Todo o percurso pode ser visto no mapa no topo. Imprimir somente texto – Imprime apenas o texto das direções passo a passo. Nenhum cartão será levado.











Windows – Certifique-se de que a janela do seu navegador esteja selecionada e maximizada e pressione Alt + PrtScn. Faz uma captura de tela da janela ativa e a copia para a área de transferência. Mac – Segure Command + Shift + 4 e pressione a barra de espaço. Seu cursor se transformará em uma câmera. Clique na janela do navegador com o mapa que deseja imprimir. A imagem será criada e colocada em sua área de trabalho.
Clique em Iniciar e digite "pintar". pressione Enter. Pressione Ctrl + V ou clique Para processar → Para colar para colocar a captura de tela na tela.
Você provavelmente desejará converter o cartão em escala de cinza para economizar tinta colorida. A orientação da paisagem pode tornar o mapa mais fácil de ler.
Imprimir mapas do google
Contente
Você deseja imprimir um mapa com as direções para levar com você? Você pode imprimir mapas do Google Maps de praticamente qualquer navegador. Você também pode optar por imprimir as direções para cada curva ou até mesmo adicionar mapas para cada curva. Se a impressão não for bem-sucedida, você pode usar a função em seu computador para fazer uma captura de tela, para imprimir o mapa.
Degraus
Método 1 de 4: Imprimindo um cartão

1. Centralize o mapa na janela que deseja imprimir. Você só poderá imprimir o que é exibido no navegador, portanto, certifique-se de que o mapa esteja centralizado e ampliado corretamente para que todas as informações importantes sejam mostradas.

2. Abra o menu Imprimir do seu navegador. Normalmente você pode pressionar Ctrl + P (Windows) ou Command + P (Mac), ou "Imprimir" selecionável no menu Arquivo ou Configurações do seu navegador.

3. Coloque a página no modo "Paisagem". Dessa forma, geralmente é possível obter mais do mapa em uma página.

4. Escolha cor ou escala de cinza. O Google Maps usa muitas cores, portanto, se você quiser economizar tinta, mude para escala de cinza, a menos que precise das cores. A escala de cinza também geralmente imprime um pouco mais rápido.

5. Imprima o cartão. Se estiver satisfeito com as configurações, você pode enviar o cartão para sua impressora.
Método 2 de 4: Imprimindo direções (novo Google Maps)

1. Crie algumas direções. Insira um ponto inicial e final e escolha seu modo de transporte. O Google criará uma rota junto com as direções para a viagem. Você pode imprimir o mapa com a rota indicada nele, bem como as direções para cada curva.

2. Clique no link "Detalhes". Você pode encontrá-los no mapa sob os pontos inicial e final, no canto superior esquerdo. Uma nova página aparece com instruções passo a passo e um mapa da rota.
Se você não vir este link, provavelmente está usando o Classic Maps. Nesse caso, veja as instruções para obter instruções.

3. Clique no "imprimir"-botão e faça uma escolha. Você pode encontrar isso acima do mapa de rotas. Pressionar o botão Imprimir oferece duas opções diferentes. Ambas as opções abrirão uma janela de configurações de impressão.

4. Defina suas configurações de impressão. Escolha a orientação da página e as preferências de cor no menu de configurações de impressão. Você pode achar mais fácil ler a descrição da rota se a página estiver configurada para "Retrato". Você notará então que as versões reduzidas dos cartões podem ser vistas, desde que você "Impressão com cartões" selecionado, então pode ser melhor mudar para tons de cinza.

5. Imprima as direções. Se as configurações estiverem corretas, você pode enviar as instruções para a impressora.
Método 3 de 4: Imprimindo direções (Google Maps clássico)

1. Criar rotas. Insira um ponto de partida e um destino final e escolha o seu meio de transporte. O Google mapeará uma rota e mostrará as direções da sua viagem. Você poderá imprimir o mapa com a rota desenhada nele, juntamente com a descrição da rota.

2. aperte o botão "Imprimir" na parte superior da barra lateral. Você pode encontrar isso acima dos botões para modos e transporte.

3. Adicione notas às direções, se desejar. Você também pode usar a caixa na parte superior da lista de rotas para adicionar comentários à página.

4. Adicionar ingressos por turno. Passar o mouse sobre uma entrada na lista de rotas e optar por mostrar um pequeno mapa para aquela curva. Você também pode optar por adicionar uma foto do Street View por etapa.

5. Verifica a caixa "Incorporar mapa" para adicionar um mapa de toda a rota. Você encontrará a caixa no topo da janela. Se você incluir o mapa grande, ele será adicionado ao topo da lista . Você pode ampliar/reduzir ou mover o mapa para obter a imagem ideal.

6. Imprima as direções. Se estiver satisfeito com suas direções e mapas, clique no botão "Imprimir" no canto superior direito. Se você pressionar o "Imprimir" não conseguir encontrá-lo, pressione Ctrl + P (Windows) ou Command + P (Mac) ou selecione "Imprimir" no menu principal do navegador, via Arquivo ou Configurações.

7. Defina suas configurações de impressão. Escolha a orientação da página e as preferências de cor no menu de configurações de impressão. Você pode achar mais fácil ler a descrição da rota se a página estiver configurada para "Retrato". Se você adicionou o mapa grande e muitos bilhetes de curva pequenos, pode ser melhor mudar para escala de cinza.

8. Imprima as direções. Se as configurações estiverem corretas, você pode enviar as instruções para a impressora.
Método 4 de 4: Faça uma gravação de tela

1. Centralize a parte do cartão que deseja imprimir. Se você não conseguir imprimir usando os métodos integrados mencionados acima, você também pode tirar uma captura de tela do mapa em seu navegador e imprimi-lo com um programa de edição de imagem.

2. Faça uma captura de tela da janela do seu navegador. Este método depende se você estiver usando Windows ou Mac.

3. Cole a captura de tela no Paint (somente Windows). Se você fez uma captura de tela no Windows, ela será copiada para a área de transferência e você terá que colá-la em outro programa antes de poder vê-la. Você pode usar o Paint no Windows para isso.

4. Imprima a captura de tela. Se você estiver usando um Mac, abra a imagem criada na área de trabalho enquanto tira a captura de tela. Se você estiver usando o Windows, use a função de impressão no Paint para imprimir a imagem. Clique em Arquivo → Imprimir e ajuste as configurações de impressão ao seu gosto. Envie para sua impressora quando estiver satisfeito.
Artigos sobre o tópico "Imprimir mapas do google"
Оцените, пожалуйста статью
Similar
Popular