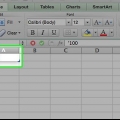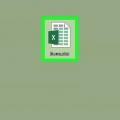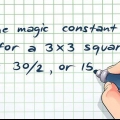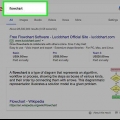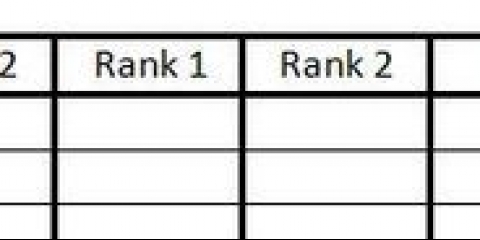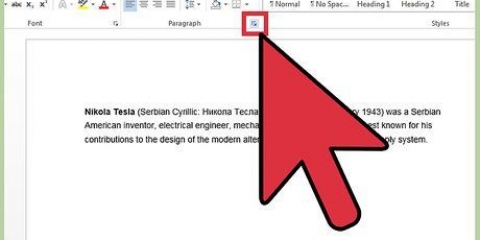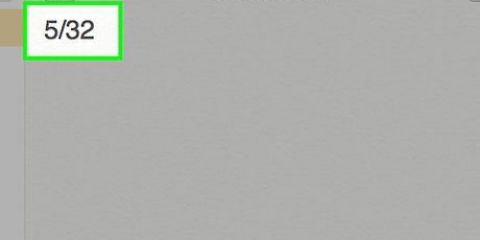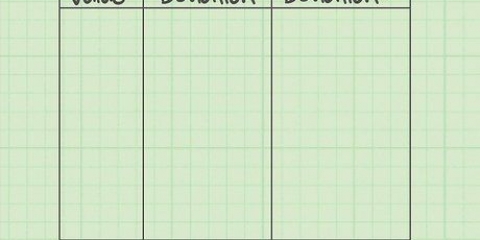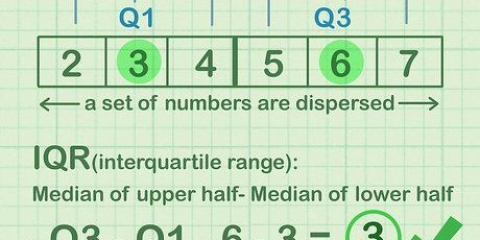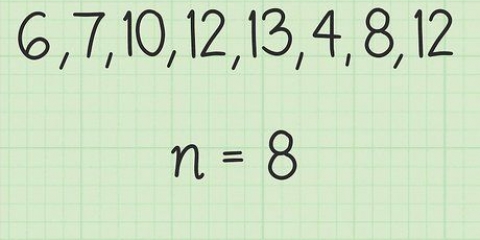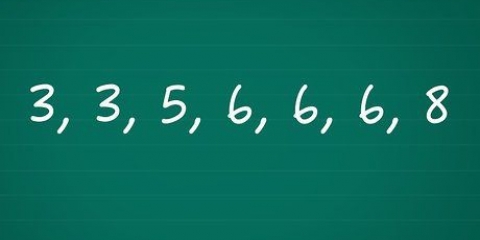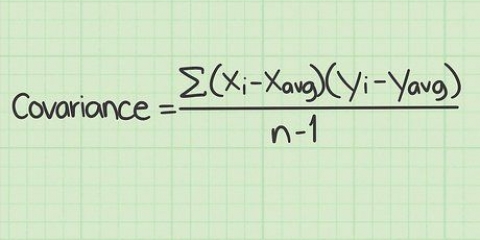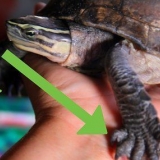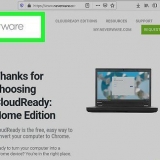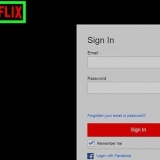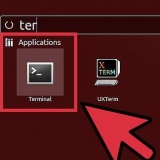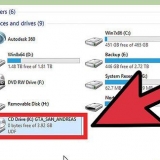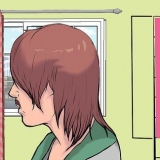Abra o menu `Arquivo` (ou pressione Alt+F) e selecione `Opções`. Clique em `Complementos` no lado esquerdo da janela. Clique em `Iniciar` ao lado da opção `Gerenciar: Complementos` na parte inferior da janela.  Selecione Add-ons Na nova janela, marque a caixa ao lado de `Analysis ToolPak` e clique em `OK`
Selecione Add-ons Na nova janela, marque a caixa ao lado de `Analysis ToolPak` e clique em `OK` Selecionar complementosO suplemento está agora ativado.
Selecionar complementosO suplemento está agora ativado.





As colunas de dados com variáveis independentes DEVEM estar próximas umas das outras para que a entrada seja executada corretamente. Se você usar rótulos (de novo, eles devem estar na primeira linha de cada coluna), marque a caixa ao lado de `Rótulos`. Por padrão, o nível de confiança é definido como 95%. Se você quiser alterar esse valor, clique na caixa ao lado de `Nível de confiança` e ajuste o valor. Em `Intervalo de saída`, digite um nome no campo `Nova planilha`. 

Executar múltiplas regressões no excel
O Excel é uma boa opção para executar regressões múltiplas, especialmente se você não puder usar um software estatístico especializado. O procedimento é rápido e fácil de aprender.
Degraus


1. Abra o Microsoft Excel.


2. Verifique se o ToolPak `Análise de Dados` está ativo clicando na guia `Dados`. Se você não vir a opção, primeiro você terá que habilitá-la da seguinte forma:



3. Insira seus dados ou abra seu arquivo de dados. Os dados devem ser ordenados em colunas adjacentes e os rótulos devem estar na primeira linha de cada coluna.

4. Selecione a guia `Dados`, clique em `Análise de dados` no grupo `Análise` (provavelmente (na extremidade) à direita da guia de dados) e clique em `Regressão`.


5. Insira os dados dependentes (Y) primeiro colocando o cursor no campo `Intervalo de entrada Y` e, em seguida, selecionando a coluna de dados na planilha.


6. As variáveis independentes são inseridas primeiro colocando o cursor no campo `Intervalo de entrada X` e, em seguida, selecionando várias colunas na planilha (por exemplo,. $C$1:$E$53).

7. Selecione as opções desejadas na categoria `Falhas`. A saída gráfica de falhas é criada com as opções `Gráficos para falhas` e `Gráficos para linhas`.

8. Clique em `OK` e a análise será realizada.
Artigos sobre o tópico "Executar múltiplas regressões no excel"
Оцените, пожалуйста статью
Similar
Popular