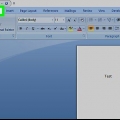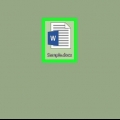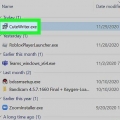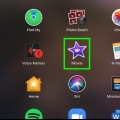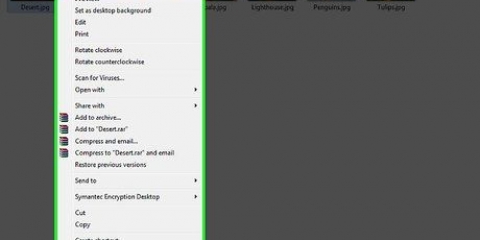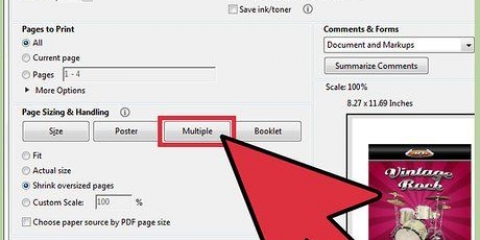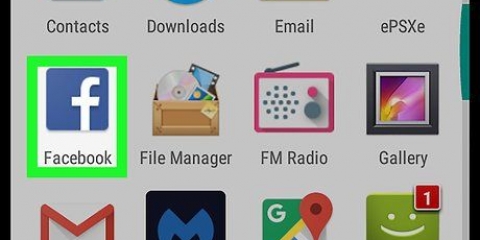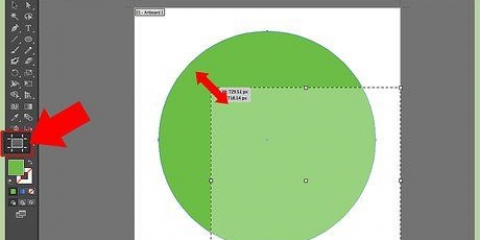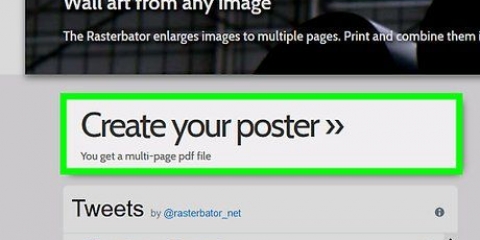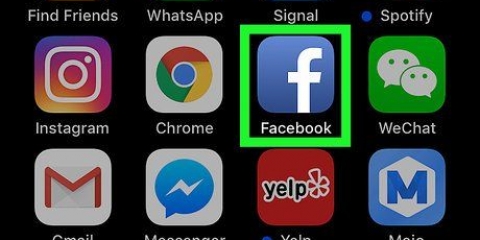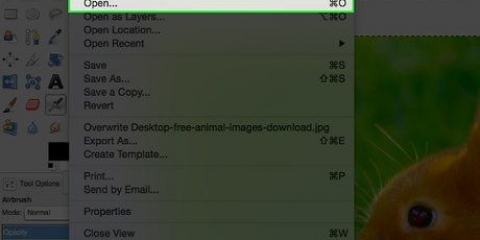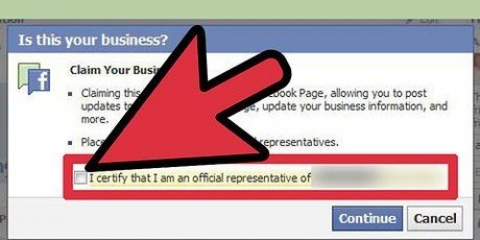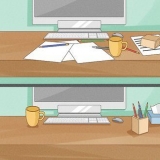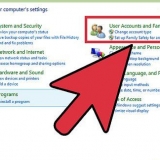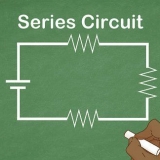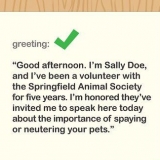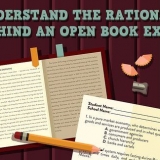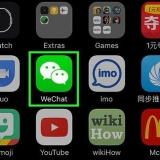pegue.adobe.com/reader para sistemas operacionais Windows, Mac e Android.
pegue.adobe.com/reader para sistemas operacionais Windows, Mac e Android.
Dentro Windows 8 deslize do lado direito da tela ou mova o ponteiro do mouse para cima a partir do canto inferior direito da tela.








Preview é o Image Viewer da Apple, que é uma parte padrão da maioria das versões do Mac OS. 






Cortar páginas em um pdf
Contente
Este tutorial mostra como cortar partes de um PDF ou mesclar vários PDFs em um documento usando a Ferramenta de Recorte no Windows e no Microsoft Word ou a Visualização no Mac. O primeiro método é um pouco complicado, mas funciona bem em várias plataformas e usa software livre.
Degraus
Método1 de 2:No Windows
 pegue.adobe.com/reader para sistemas operacionais Windows, Mac e Android.
pegue.adobe.com/reader para sistemas operacionais Windows, Mac e Android.
2. Abrir início
. É o ícone do Windows no canto inferior esquerdo da barra de tarefas. 
3. modelo ferramenta de recorte no campo de pesquisa.
Dentro Windows 7 clique no campo de pesquisa primeiro.

5. Clique emRecorte Retangular no menu suspenso ao lado de "Novo".
Em algumas versões, você clica primeiro Modo na barra de menu da caixa de diálogo.

7. Clique emSalvar clipe como ou o ícone de disco roxo.

8. Dê um nome ao arquivo e clique emSalve .
Repita este procedimento para cada página do PDF que deseja adicionar ao produto final.

10. Clique no documento.

11. Clique na abaInserir e depois em Imagem. "Inserir" é uma guia na faixa de opções do Word e "Imagem" faz parte do grupo "Ilustrações".

13. Clique emArquivo e Exportar. Esta é uma guia na faixa de opções do Word e "Exportar" você pode vê-lo quase na parte inferior do menu pop-up.

14. Clique emCriar documento PDF ou XPS, e depois em Criar PDF ou XPS .

1. Abra um documento PDF no aplicativo de visualização. Você faz isso clicando duas vezes no ícone azul de visualização que se parece com duas fotos sobrepostas e, em seguida, clicando Arquivo" clique na barra de menu e emAbrir..`. no menu suspenso. Selecione um arquivo na caixa de diálogo e clique em Abrir.

3. Clique emPágina Única. Mostra uma página inteira na janela de visualização.

4. Clique emExtras na barra de menus.

6. Clique e arraste a mira sobre a parte do PDF que você deseja salvar. Por exemplo, se você quiser manter a parte superior da página e cortar a parte inferior, arraste a mira de um canto superior para baixo da página até selecionar a parte que deseja manter.

7. Solte o botão do mouse. A parte selecionada é cercada por um retângulo piscando.

9. Clique emcolheita. A parte da página fora da parte selecionada será removida.

10. Repita este procedimento para cada página que deseja cortar.

12. Clique emSalve .
"> Artigos sobre o tópico "Cortar páginas em um pdf"
Оцените, пожалуйста статью
Similar
Popular