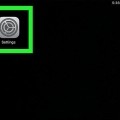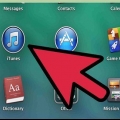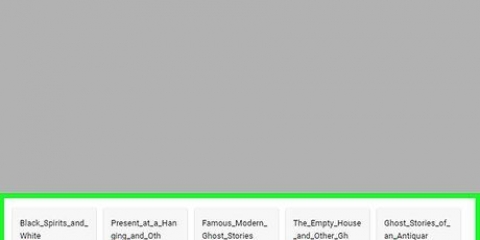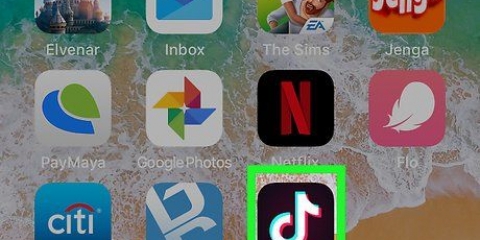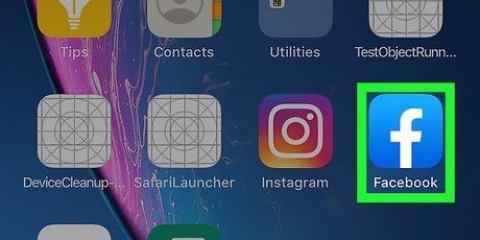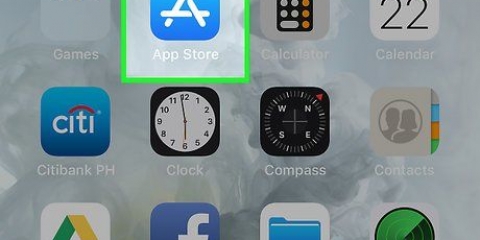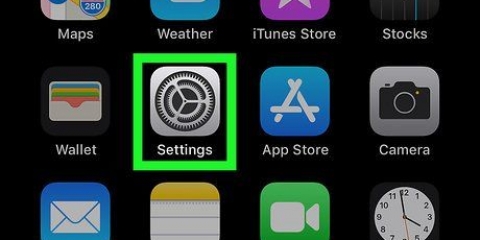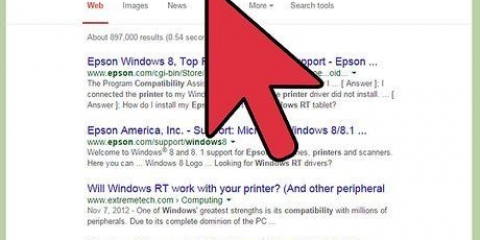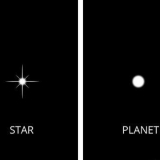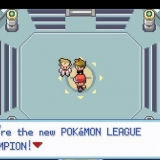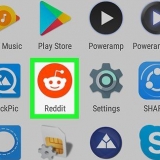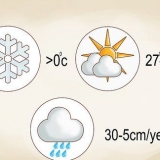Pule esta etapa se a impressora já estiver ligada. Desligue o Bluetooth da impressora e desconecte todas as conexões de cabo da impressora. Você não pode conectar sua impressora via AirPrint se o Bluetooth ainda estiver ligado ou se a impressora estiver conectada a um roteador por meio de um cabo Ethernet.
Você pode desconectar sua impressora do roteador desconectando o cabo Ethernet da parte traseira de sua impressora. A desativação do Bluetooth em sua impressora varia de modelo para modelo. Consulte o manual ou sua versão online para obter instruções específicas sobre como desativar o Bluetooth. Isto caso sua impressora esteja conectada ao computador com este.





Por exemplo, se você quiser imprimir uma foto, você precisa clicar no ícone do aplicativo Fotos tocar. Nem todos os aplicativos são compatíveis com impressão, mas a grande maioria dos aplicativos integrados para iPad oferece, então você pode apenas imprimir.





Conectando uma impressora a um ipad
Contente
Este tutorial mostrará como usar uma impressora habilitada para Airprint com seu iPad.
Degraus
Parte 1 de 2: Conectando-se ao AirPrint

1. Certifique-se de ter uma impressora AirPrint. Para imprimir, seu iPad deve estar conectado a uma impressora habilitada para AirPrint. Para saber se sua impressora é adequada para AirPrint, acesse https://suporte.maçã.com/pt-br/HT201311 na barra de pesquisa do seu computador e procure o número do modelo da sua impressora .
- Toque em Ctrl+f (Windows) ou ⌘ Comando+f (Mac) e digite o número do modelo da sua impressora. Este é geralmente o caminho mais rápido.
- Se a sua impressora não estiver listada, procure por `Compatível com AirPrint`. Você também pode olhar a embalagem da sua impressora ou pesquisar o manual do usuário.
- Se sua impressora não puder ser usada em combinação com o AirPrint, você não poderá usá-la para imprimir do seu iPad.

2. Ligue sua impressora. Verifique se a impressora está conectada e toque no botão liga / desliga
na impressora.

3. Se necessário, conecte o computador ao WiFi. Se o seu computador ainda não estiver conectado a uma rede WiFi, conecte-o por meio do menu da impressora para selecionar uma conexão WiFi forte.
Esta etapa depende do modelo da sua impressora, portanto, verifique o manual da impressora ou a documentação on-line para obter as etapas específicas necessárias para se conectar ao Wi-Fi.

4. Abra as Configurações no seu iPad
. Toque no ícone Configurações. Parece um quadrado cinza com engrenagens.
5. Toque emWi-fi. Este botão está localizado no canto superior esquerdo da tela. Isso abrirá o menu Wi-Fi do seu iPad.

6. Verifique se você está conectado à mesma rede que sua impressora. Seu iPad deve estar exatamente na mesma rede que sua impressora AirPrint.
Caso contrário, toque no nome da rede em que a impressora está conectada. Em seguida, se solicitado, digite a senha e toque em `conectar`.

7. Fique perto da sua impressora AirPrint. Para melhores resultados, é recomendado que você fique a alguns metros da impressora. No entanto, geralmente também é possível se a impressora estiver em outra sala.
Parte 2 de 2: Impressão via AirPrint

1. Abra o aplicativo que você deseja usar. Toque no ícone do aplicativo onde o artigo a ser impresso está armazenado.

2. Abra a página ou documento que deseja imprimir. Por exemplo, se você quiser imprimir fotos do aplicativo de fotos, precisará tocar na foto que deseja imprimir.
Para imprimir uma página de um mecanismo de pesquisa, talvez seja necessário clicar em `...` para abrir o menu e continuar.

3. Toque no botão `Compartilhar`
ícone. Normalmente, você pode encontrar isso em um dos cantos da tela. Se você usa um mecanismo de pesquisa, às vezes também está na barra de URL do menu. Um menu pop-up aparecerá na parte inferior da imagem.
4. Toque emimprimir. Este ícone na forma de uma impressora está localizado na linha inferior do menu pop-up . Isso abrirá o menu Imprimir.
Pode ser necessário deslizar da direita para a esquerda na linha inferior de ícones para encontrar a opção `Imprimir`.

5. Toque emImpressora. Este é um campo no topo do menu. Isso abrirá uma lista de impressoras AirPrint qualificadas no intervalo.

6. Selecione sua impressora. Toque no nome da impressora com a qual deseja imprimir o artigo.
Se você não conseguir encontrar a impressora, verifique se ela está ligada e conectada ao Wi-Fi. A impressora não deve estar conectada ao Bluetooth ou cabeada a um roteador. Claro, a impressora também deve estar ao alcance do seu iPad.

7. Toque emimprimir. Está no canto superior direito da tela. Seu artigo agora será impresso.
Dependendo da sua impressora, você tem a opção de escolher se deseja imprimir em preto e branco ou colorido, o número de páginas que deseja imprimir e muitas outras opções antes de pressionar `Imprimir`.
Pontas
- Algumas empresas de impressoras, como a HP, têm aplicativos de impressão especiais (por exemplo, HP smart) que permitem que você se conecte à sua impressora sem usar o AirPrint
- Você pode cancelar a impressão selecionando a opção `Print Center` na lista de aplicativos abertos. Em seguida, pressione `Cancelar impressão` na parte inferior da tela.
Avisos
- Embora existam alguns aplicativos pagos que permitem imprimir de impressoras não AirPrint. não há aplicativos, gratuitos ou pagos, que permitem imprimir de todas as impressoras que não sejam AirPrint.
Artigos sobre o tópico "Conectando uma impressora a um ipad"
Оцените, пожалуйста статью
Similar
Popular