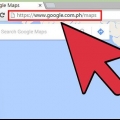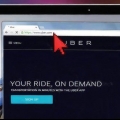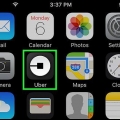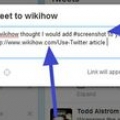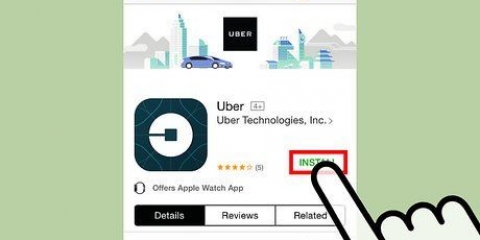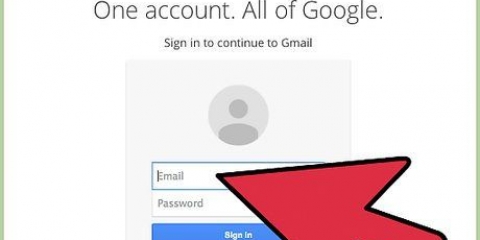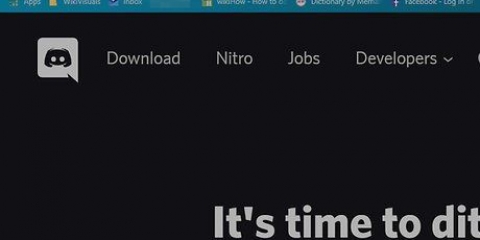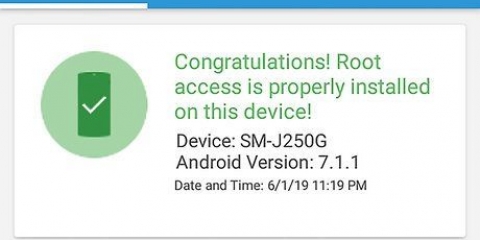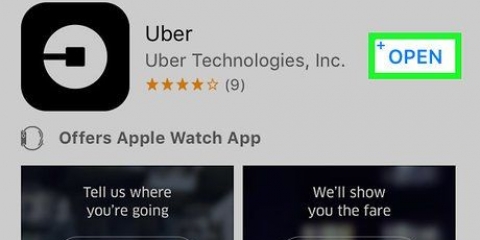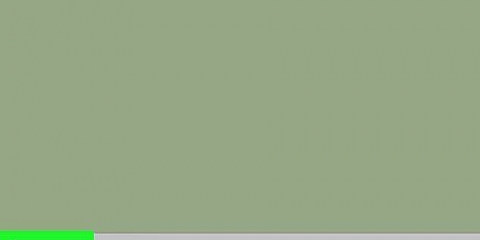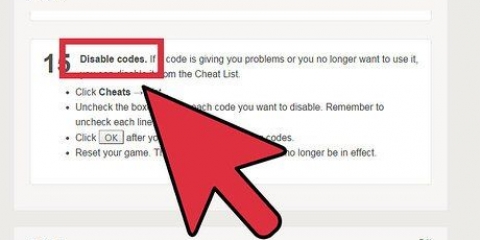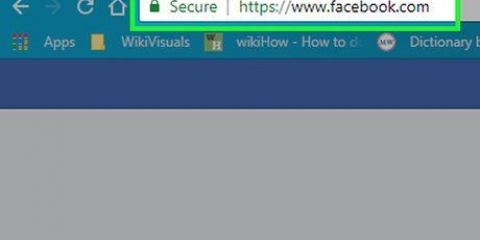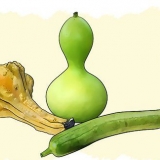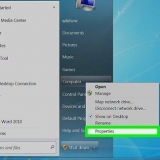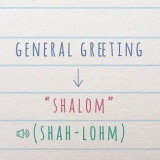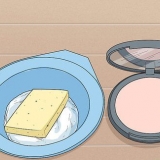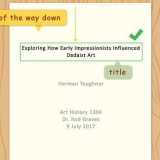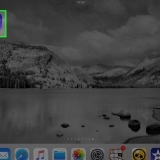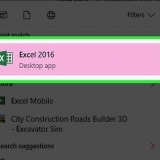UberX – Carro de passageiros padrão para uma a quatro pessoas. Abrange a maioria dos carros médios e pequenos. Para carros grandes nem sempre é claro quais estão ou não nesta lista. UberXL - veículo tipo SUV para mais de 4 pessoas que custa mais que UberX. Geralmente são minivans ou carros de maior capacidade. PREMIUM e PREMIUM SUV – Carros de luxo/carros esportivos para uma a quatro pessoas (opção mais cara). No entanto, esta opção nem sempre está disponível dependendo da região de serviço.


Solicite vários destinos usando uber
O Uber também está disponível se você quiser solicitar uma corrida Uber com vários destinos. Com as informações abaixo, você pode viajar de e para diferentes lugares da sua cidade sem precisar ajustar o destino todas as vezes - defina-o uma vez e faça o passeio definido.
Degraus

1. Abra o aplicativo Uber.

2. Verifique se seu aplicativo Uber está atualizado. O método aprovado pela Uber está disponível na maioria dos dispositivos (incluindo iPhone e Android) para pessoas que possuem a versão mais recente do aplicativo. Nota: O aplicativo Windows Store de propriedade da Uber ainda não possui esse recurso.

3. Clique em Para onde?. Você terá então a oportunidade de solicitar uma viagem simples de ida e volta.

4. Certifique-se de que o local de retirada corresponda ao local onde você deseja ser retirado. A maioria das pessoas escolhe a localização atual (localização atual) ou em casa (casa), quando o passeio começa lá. Você pode alterar o local de retirada clicando na caixa de diálogo exibida na parte superior.

5. Clique no ícone de adição à direita do Para onde?-janela. Se você não vir esse ícone, talvez seja necessário desinstalar completamente e reinstalar o aplicativo para obter a instalação limpa mais recente. Às vezes, as coisas dão errado no aplicativo após uma atualização, de modo que os recursos (mesmo os novos, como este) não são visíveis até horas depois. Ao clicar no ícone de adição, você poderá adicionar outro destino à lista de locais para os quais a pessoa em questão deseja ir - o Para onde? rótulo, em seguida, muda para Adicionar uma parada e você verá outro destino aparecer na lista.

6. Clique nisso Adicionar uma parada-janela para preencher destinos ausentes.

7. Digite o endereço do local no Para onde?-caixa na parte superior da tela que aparece para o novo destino ou selecione o endereço da sua lista de locais salvos (Lugares e amigos salvos). Você também pode selecionar um local público na lista que aparece abaixo das opções acima.

8. Clique no seguinte Adicionar uma parada-janela para selecionar o próximo destino.

9. Se desejar, adicione mais um local, como terceiro e último destino para adicionar ao seu aplicativo. Faça isso repetindo as etapas acima para a terceira e última caixa de diálogo que aparece.

10. Clique no Feito-botão para preencher o formulário e solicitar sua viagem para os destinos inseridos. Você deve concordar com um tempo máximo de parada de 3 minutos por destino, caso contrário, a tarifa aumentará porque o tempo de espera do motorista será incluído no preço.

11. Clique no seu pacote Uber preferido. A Uber possui diferentes tipos de opções de transporte, com custos variados; isso pode ser encontrado na interface do mapa. Suas opções variam dependendo do destino, mas geralmente incluem:

12. Verifique se as informações de pagamento estão corretas. Seu método de pagamento atual (cartão de crédito, transferência bancária ou PayPal) deve estar visível nas opções do veículo Uber. Se você quiser alterar a forma de pagamento, clique na atual e selecione uma forma de pagamento usada anteriormente (se tiver mais de uma) ou clique em Adicionar forma de pagamento para adicionar uma nova. A Uber definirá o método de pagamento padrão, se possível, para Apple Pay ou qualquer outra forma de pagamento sem contato.

13. Clique em Solicitar.

14. Esperando seu Uber. Você deverá ver uma indicação do tempo de espera ao lado do nome do seu motorista.
Pontas
Você pode usar este método para recuperar várias pessoas, se você tiver seus endereços.
Avisos
- Cancelar um Uber mais de 5 minutos após a solicitação pode gerar uma taxa de cancelamento.
Artigos sobre o tópico "Solicite vários destinos usando uber"
Оцените, пожалуйста статью
Similar
Popular