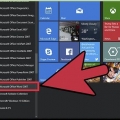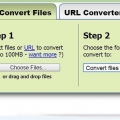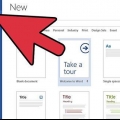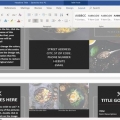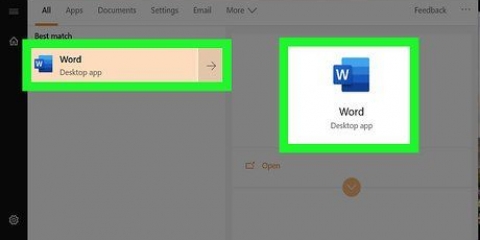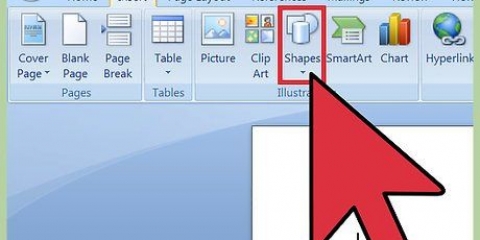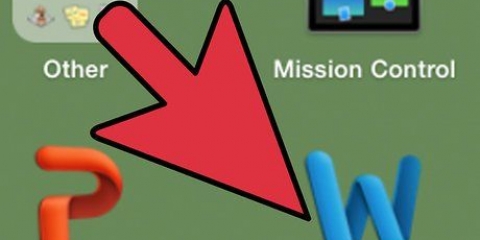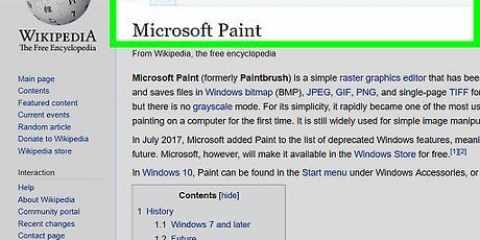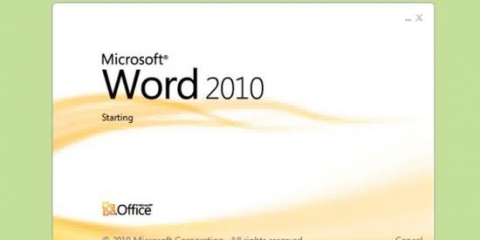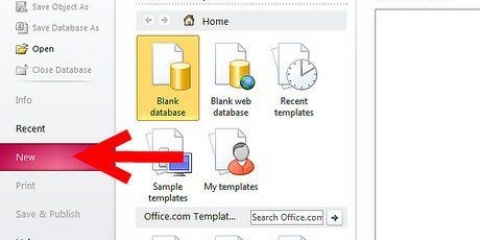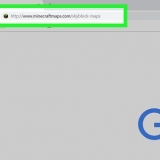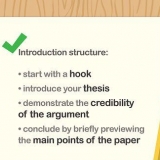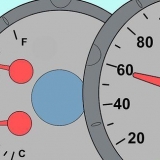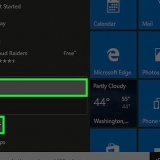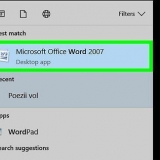Segure CTRL enquanto arrasta uma alça no meio para cortar os dois lados uniformemente. Mantenha pressionado CTRL + Shift ao arrastar uma alça em um canto para cortar todos os quatro lados uniformemente, mantendo as proporções da sua imagem. 








Usando o microsoft publisher
Contente
O Microsoft Publisher é um aplicativo do Office que permite criar documentos profissionais, como boletins, cartões postais, folhetos, convites, brochuras e muito mais usando modelos integrados. Depois de selecionar um dos modelos integrados do Publisher, você pode adicionar texto e gráficos conforme desejado antes de salvar e imprimir seu documento.
Degraus
Parte 1 de 7: Selecionando um modelo

1. Iniciar o Microsoft Publisher. Ao abrir o aplicativo, a janela Catálogo aparecerá na tela. A janela Catálogo contém vários tipos e modelos de publicação diferentes que você pode usar para criar seu documento, incluindo boletins informativos, brochuras, placas, cartões de felicitações, papéis timbrados, envelopes, banners, anúncios e muito mais.

2. Clique no tipo de publicação que deseja criar na coluna da esquerda. Vários modelos diferentes para o tipo de publicação escolhido são exibidos no painel direito.

3. Percorra os modelos no painel direito para encontrar o modelo que deseja usar. Por exemplo, se você escolheu `Boletim informativo` como o tipo de publicação e seu boletim informativo é destinado a crianças, você pode usar o modelo `Feliz`.

4. Selecione seu modelo e clique em `Criar` no canto inferior direito da janela Modelo. A janela Modelo desaparece e mostra seu modelo na janela principal do Publisher.
Parte 2 de 7: Criando seu documento

1. Clique em `Avançar` no painel esquerdo após iniciar o assistente de modelo do Publisher. O assistente orienta você pelo processo de formatação do seu documento.

2. Siga as instruções do Assistente do Editor para criar seu documento. As etapas serão diferentes para cada documento com base no tipo de publicação. Por exemplo, se você estiver criando um boletim informativo, o assistente solicitará que você selecione um esquema de cores e indique se deseja que o endereço do destinatário seja impresso no documento.

3. Clique em `Concluir` na última guia do assistente do Publisher. O assistente será minimizado e agora você pode começar a adicionar texto e imagens ao seu documento.

4. Clique na parte do documento à qual você deseja adicionar conteúdo. seu documento conterá vários quadros, nos quais texto ou fotos podem ser adicionados. Na maioria dos casos, o Publisher colocará texto e fotos de amostra em cada modelo para dar uma ideia geral de como escrever e formatar seu documento. Por exemplo, se você estiver criando um envelope, o Publisher inserirá endereços fictícios nas caixas de texto apropriadas no documento para que você possa substituir o texto por seus próprios dados.

5. Digite o conteúdo ou adicione imagens a qualquer quadro do documento como desejar. Você também pode inserir quadros adicionais no documento, se necessário.
Parte 3 de 7: Inserindo quadros adicionais

1. Clique na guia `Inserir` e selecione `Desenhar caixa de texto`.

2. Posicione o cursor onde deseja que o canto superior esquerdo do quadro comece.

3. Arraste o cursor diagonalmente para baixo e para a direita até que o quadro esteja do tamanho desejado.

4. Clique dentro do quadro e comece a digitar o texto.
Parte 4 de 7: Inserindo uma imagem

1. Posicione o cursor onde você deseja adicionar a imagem ao seu documento.

2. Clique na guia `Inserir` e selecione `Imagem` no grupo Ilustrações. Isso abrirá a caixa de diálogo `Inserir imagem`.

3. Clique na pasta no painel esquerdo que contém a imagem que você deseja adicionar ao seu documento.

4. Abra a mesma pasta no painel direito da caixa de diálogo.

5. Selecione a imagem que deseja adicionar ao seu documento e clique em `Inserir`. A imagem será adicionada ao seu documento.
Parte 5 de 7: Recortando uma imagem

1. Clique na foto em seu documento que você deseja cortar. O contorno de uma caixa aparece ao redor da imagem.

2. Clique na guia `Formatar` e selecione `Cortar` nas ferramentas de imagem.

3. Posicione a alça de corte sobre a borda ou canto da sua foto conforme desejado.

4. Arraste a alça de corte sobre a parte da foto que você deseja cortar ou remover.
Parte 6 de 7: Salvando seu documento

1. Clique em `Arquivo` e selecione `Salvar`.

2. Digite um nome para o seu documento na caixa de diálogo Salvar como.

3. Especifique o local onde você deseja salvar seu documento. Caso contrário, o Publisher salvará seu arquivo na pasta de trabalho padrão.

4. Clique em `Salvar`. Seu documento agora está salvo.
Parte 7 de 7: Imprimindo seu documento

1. Clique em `Arquivo` e selecione `Imprimir`.

2. Digite o número de cópias que deseja imprimir ao lado de `Cópias do trabalho de impressão`.

3. Verifique se sua impressora está selecionada ao lado de `Impressora`. Na maioria dos casos, as propriedades da sua impressora padrão aparecerão automaticamente neste campo.

4. Indique o tamanho do papel que você usa para imprimir seu documento em `Configurações`.

5. Selecione suas preferências de cores de impressão e clique em `Imprimir`. Seu documento agora será enviado para a impressora.
Artigos sobre o tópico "Usando o microsoft publisher"
Оцените, пожалуйста статью
Similar
Popular