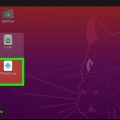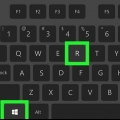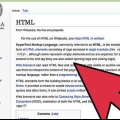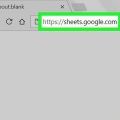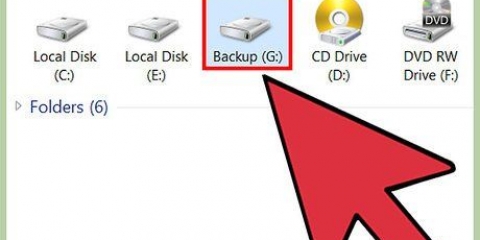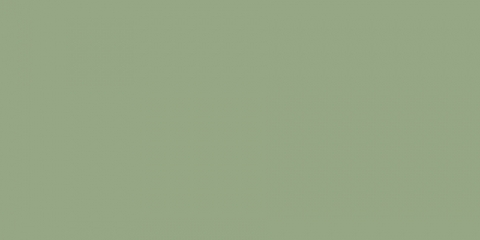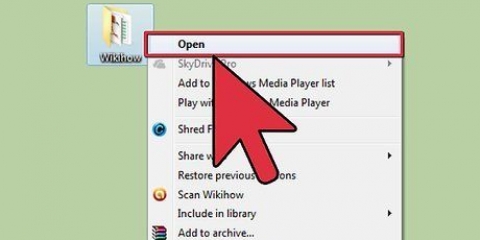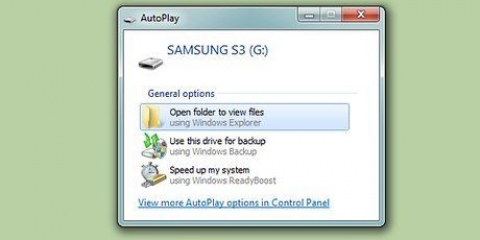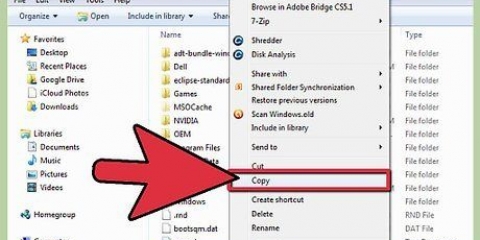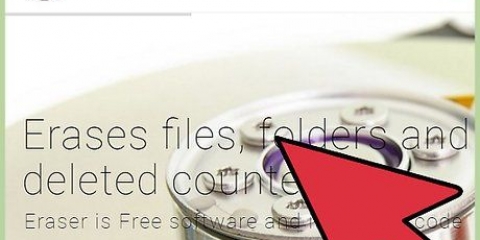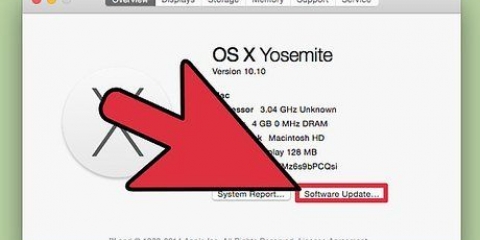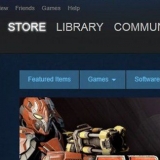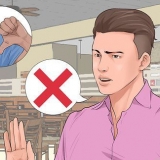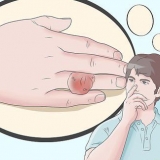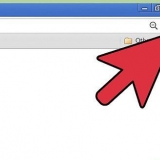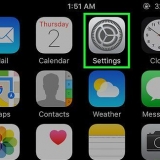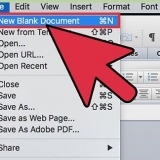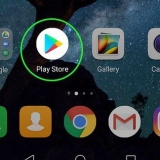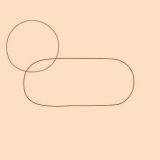Para executar `chkdsk` com recuperação de erros, digite `chkdsk c:/f`. Substitua `c` pela letra da unidade de disco que você deseja reparar. Para executar `chkdsk` e corrigir erros, encontrar setores defeituosos e recuperar dados, digite `chkdsk c:/r`. Substitua `c` pela letra da unidade de disco que você deseja reparar. Você pode ser solicitado a reiniciar seu PC se a unidade estiver em uso. Se sim, pressione a tecla Y para aceitar.


Executar chkdsk
Contente
O Chkdsk verifica seu disco rígido e cria um relatório de status com base no sistema de arquivos. Pode ser usado para detectar e reparar erros no disco. Siga este guia para executar o `chkdsk` em qualquer versão do Windows, bem como um programa semelhante no Mac OS X.
Degraus
Método1 de 3: Via Windows (qualquer versão)

1. Clique no botão Iniciar. Selecione "Computador" ou "Meu Computador". Isso abrirá uma lista de todas as unidades. Encontre a unidade que você deseja verificar se há erros.

2. Clique com o botão direito no ícone do disco. Selecione `Propriedades` no menu. Na próxima janela, selecione a guia `Ferramentas` ou `Utilitários`. Estas são ferramentas simples de disco rígido. Clique em Verificação de erros. Clique em `Verificar agora...`

3. Selecione suas opções de chkdsk. Você pode decidir se deseja que o chkdsk corrija erros e recupere setores defeituosos. Se você marcar as duas caixas e quiser verificar o disco rígido que contém seu sistema operacional, será solicitado que você reinicie o PC. Se você fizer isso, `chkdsk` será iniciado antes do Windows iniciar.
Você deve estar logado como Administrador.
Método 2 de 3: via prompt de comando

1. Reinicie seu computador. Enquanto o computador está inicializando, pressione a tecla F8 repetidamente até que a tela `Opções avançadas de inicialização` apareça. Este menu permite iniciar um prompt de comando sem carregar o Windows.

2. Selecione `Modo de segurança com prompt de comando`. O computador continuará a inicializar e você verá uma visão geral dos drivers sendo carregados. Depois de carregados, você verá o prompt de comando.

3. Execute `chkdsk`. Digite `chkdsk` (sem aspas) e pressione `Enter` para verificar a unidade atual sem corrigir nenhum erro.
Método 3 de 3: Via Mac OS X

1. Iniciar Utilitário de Disco. O Utilitário de Disco oferece os mesmos recursos que `chkdsk` para máquinas Windows. Você precisa de um DVD de instalação do Mac OS X.

2. Ligue o Mac e insira o CD. Pressione e segure a tecla `C`. Carrega o utilitário de configuração para Mac OS. Escolha seu idioma preferido para continuar.

3. Abra o Utilitário de Disco. Você pode encontrá-lo no menu da área de trabalho. Selecione o disco rígido que deseja reparar e clique em `Repair Volume`.
Se `Restaurar volume` foi bem-sucedido, você também pode executar `Restaurar permissões`.
Artigos sobre o tópico "Executar chkdsk"
Оцените, пожалуйста статью
Similar
Popular