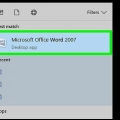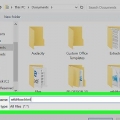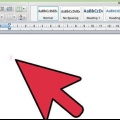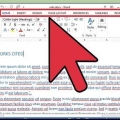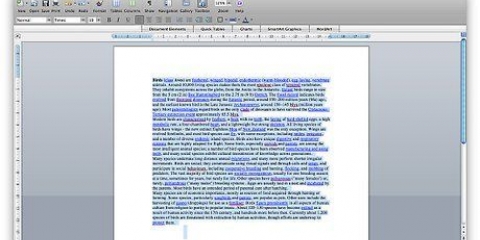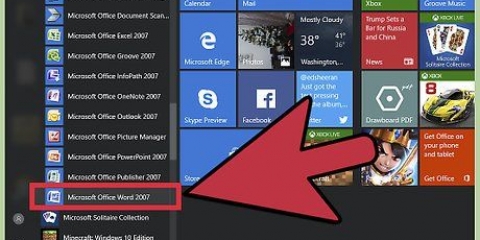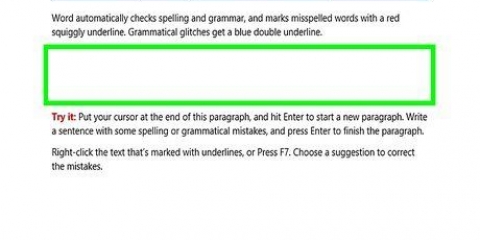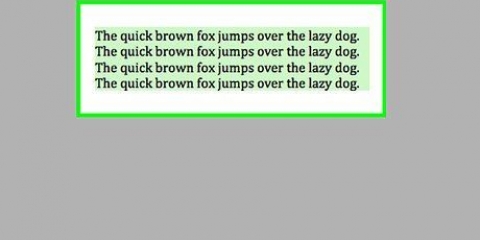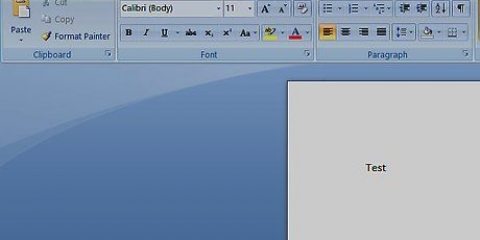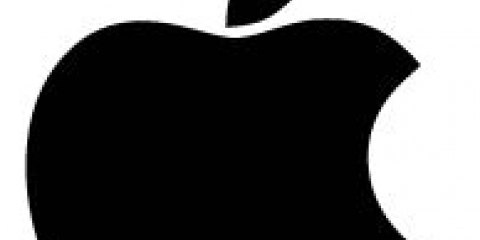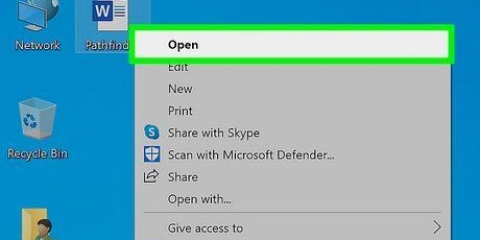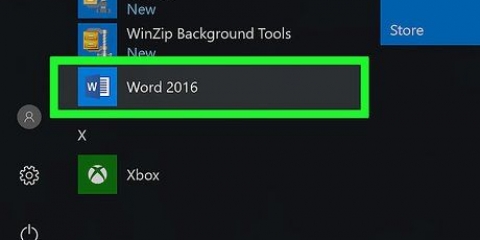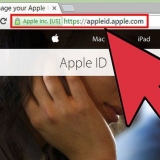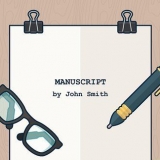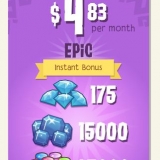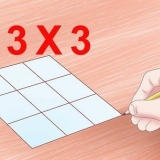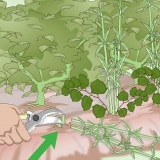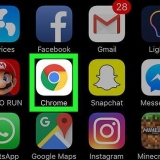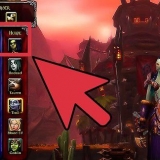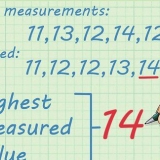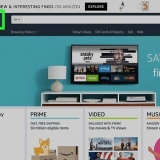Alternativamente, você pode destacar o texto clicando com o botão esquerdo à direita ou à esquerda da linha de texto para editar. Tambémépossível realçar o texto colocando o cursor dentro do texto que escreveu e mantendo pressionada a tecla Shift ao mesmo tempo que uma tecla de seta para realçar o texto que deseja formatar. Para destacar o texto à esquerda de onde o cursor está, mantenha pressionada a tecla Shift e a seta para a esquerda. Para destacar o texto à direita de onde o cursor está, mantenha pressionada a tecla Shift e a seta para a direita. Se você tiver várias linhas de texto, poderá selecioná-las de uma só vez e aplicar as alterações de formatação desejadas a todas as linhas destacadas.


















Clique no ícone do teclado e atribua a macro a F5. Clique em `Atribuir` ou pressione Enter e clique em `Fechar`. No Word 2007, clique em `Gravar macro`. O botão para gravar a macro está no lado esquerdo da faixa de opções. Salve a Macro no mesmo lugar que a outra Macro que você criou e nomeie-a como `Descrição`. Clique no ícone do teclado e atribua à macro um botão de sua escolha. Por exemplo, você pode usar F5. Clique na caixa `Pressione nova tecla de atalho` e pressione F5 para atribuir esta macro a F5.
Clique na guia Exibir novamente. Clique em Macros > Pare de gravar. F5 agora pula uma linha, usa letras minúsculas e prepara você para digitar um diálogo. No Word 2007, clique em `Parar gravação` na guia `Desenvolvedores`.
Escreva um roteiro no word
Não há necessidade de pagar centenas de euros por software para escrever um roteiro ou roteiro, quando você já tem o programa mais poderoso que existe: Microsoft Word! Produzir um roteiro profissional pode ser feito de várias maneiras no MS Word. Esteja você usando macros (pequenos programas que gravam suas teclas pressionadas e automatizam tarefas repetitivas posteriormente) ou apenas cria algumas opções personalizadas de estilo e formatação para você, seu script de TV, filme ou teatro estará pronto em pouco tempo.
Degraus
Método1 de 5: Crie cenários com um modelo

1. Abra um novo documento. Abra o MS Word e selecione `Arquivo` no canto superior esquerdo do menu principal. Em seguida, escolha Novo. Isso lhe dá a escolha em qual estilo e layout você deseja que o documento seja feito.

2. Encontre um modelo de cenário. Na barra de pesquisa, digite a palavra "roteiro" ou "roteiro". Atualmente, a Microsoft fornece um modelo de cenário para o MS Word 2013/2016. Dê um duplo clique nele após a pesquisa ser feita. Isso iniciará o documento formatado por script.
No MS Word 2010, as etapas são essencialmente as mesmas. Abra um novo documento, selecione modelos e pesquise no Microsoft Office Online. Escolha um dos dois documentos disponíveis e faça o download.

3. Personalize o modelo de cenário ao seu gosto. Não há regras rígidas e rápidas para o estilo em que os cenários são produzidos, mas existem diretrizes gerais, vocabulário e características comuns. Entre em contato com o estúdio específico para o qual você está escrevendo para descobrir como formatar seu documento específico. Pense em como você pode precisar ajustar margens, tamanho da fonte, fontes e espaçamento entre linhas.

4. Crie seu próprio modelo. Se você já escreveu um roteiro antes ou salvou um em disco, abra-o no MS Word. No Word 2013/2016, clique em Arquivo > Salvar como > Computador. Digite um nome para o seu modelo na caixa de nome do arquivo. Em seguida, selecione seu modelo do Word no menu suspenso `Salvar como tipo` logo abaixo da caixa do nome do arquivo. Se o documento contiver macros, selecione o modelo do Word com macros habilitadas. Clique em `Salvar`.
Se você deseja alterar o local onde seu modelo é salvo, clique em Arquivo > Opções > Salve e digite o caminho para a pasta que deseja usar como local padrão para modelos pessoais.
Método 2 de 5: Usando estilos e formatação

1. Considere usar padrões de estilo e formatação para criar um roteiro. Se você não estiver satisfeito com a formatação do modelo fornecida pelo Word, poderá alterar o estilo e a formatação do documento para criar novos padrões de formatação. Esses padrões podem ser reutilizados ao salvá-los ou você pode criar um novo modelo a partir de um documento que usa essas regras de formatação e estilo. Você pode pensar no layout como criar seu próprio modelo.

2. Selecione uma linha de texto. O texto pode ser um nome de personagem, um pouco de diálogo ou algumas dicas de palco. Selecione a linha de texto clicando com o botão esquerdo na borda esquerda da linha de texto.

3. Abra o grupo `Estilos e formatação`. Clique na palavra `Formatar` na barra de menu com seu texto destacado. O menu suspenso mostra várias opções. Clique nas palavras "Estilos e formatação". Isso abrirá o painel `Estilos e formatação`.
Você também pode abrir o painel Estilos e formatação clicando no botão Estilos e formatação na barra de ferramentas. Clique no botão Estilos e formatação ao lado do menu suspenso de caracteres de script para abrir o painel. O botão está na extremidade esquerda da barra de ferramentas. Ele contém duas letras `A`s, cada uma de uma cor diferente, com uma acima e outra à esquerda da outra.

4. Selecione o texto com um formato semelhante. Clique com o botão direito do mouse no texto que você selecionou inicialmente. Um menu de seleção será aberto com várias opções. A opção inferior lê `Selecionar texto com formatação semelhante`. Clique nesta opção com o botão esquerdo do mouse. Qualquer texto formatado que seja semelhante ao texto que você marcou originalmente será destacado.
Assim, por exemplo, se você tiver todos os nomes de caracteres em uma determinada fonte e tamanho centralizados exatamente sobre uma linha de texto, você pode destacar uma única instância de um nome de caractere e usar a opção `Selecionar texto com formatação semelhante` para mesclar todos os nomes de personagens em seu script em um. vezes para ajustar.

5. Selecione o formato desejado. Depois de selecionar todo o texto que você deseja atribuir a um estilo específico, escolha um estilo no painel direito. O painel Estilos e formatação ainda deve estar aberto no lado direito da tela. Escolha o formato de estilo no qual você deseja alterar o texto realçado clicando com o botão esquerdo nele.

6. Criar um novo estilo. Se o seu texto realçado não corresponder a um estilo existente, você pode nomear a formatação e o estilo dentro do texto realçado clicando no botão na parte superior da janela que diz `Novo estilo`. Você pode então atribuir um nome, alinhar o texto à esquerda ou à direita, escolher uma fonte e fazer outros ajustes conforme desejado.
Método 3 de 5: Criando uma macro de configuração de cena (Word 2013/2016)

1. Pense no motivo pelo qual você deseja configurar uma determinada cena. Normalmente em um roteiro, o cabeçalho da cena principal (às vezes chamado de "linha de slug") é a sequência de palavras que definem amplamente o conteúdo que segue. Por exemplo, os títulos das cenas podem ser algo como: "INT. ESCRITÓRIO - DIA` (escritório interior durante o dia). Isso ajuda o leitor de roteiro a se orientar para a cena.
- Os títulos das cenas, como no exemplo acima, devem estar todos em letras maiúsculas, duas linhas abaixo da última linha do diálogo ou da descrição na cena anterior.

2. Prepare-se para gravar a macro. Uma macro é uma sequência de comandos armazenados que podem ser executados imediatamente, atribuindo-os a um único toque de tecla. Para preparar sua macro, defina as margens. Formate as margens da página clicando na guia Layout da página, depois em Margens e em Margens personalizadas. As margens superior, inferior e direita devem ser definidas para 2,5 cm. A margem esquerda deve ser definida para 3,8 cm. Defina a fonte para Courier New, 12 pontos. Este formato é padrão para cenários. Se você quiser trabalhar com um formato diferente, defina suas margens de acordo.
No Word 2007, prepare-se para gravar a macro definindo suas margens. Formate as margens da página clicando na guia Layout da página e defina as margens e a fonte para os valores listados acima. Em seguida, abra a guia Desenvolvedor. Exiba a guia Desenvolvedor abrindo o botão Office (botão superior esquerdo), Opções do Word (parte inferior), em Popular, marque `Mostrar guia Desenvolvedor na faixa de opções`.

3. Clique na Imagem > Macros > Gravar Macro. Digite um nome para a macro. Como esta macro é para definir cenas, faz sentido chamá-la de `Título da cena`. Verifique se você selecionou "Todos os documentos" na parte inferior do menu suspenso que diz "Salvar macro em".
No Word 2007, clique em `Gravar macro`. Este botão está no lado esquerdo da guia Desenvolvedor. Salve a macro no Documento 1 (em vez de Normal, para que você possa salvá-la como um modelo de cenário separado). Nomeie a macro como `Cena` ou `Título`. Clique no ícone do teclado para atribuir a macro a uma tecla de atalho. Você pode então pressionar a tecla no teclado que deseja atribuir à macro. Por exemplo, você pode atribuir F2 à macro. Na caixa `Pressione a nova tecla de atalho`, pressione F2 para atribuí-la. Clique em `Atribuir` e depois em `Fechar`.

4. Clique no ícone do teclado. Em seguida, atribua a macro a F2 (ou qualquer botão ao qual você deseja atribuí-la) usando a caixa clicável `Pressione a nova tecla de atalho`. Clique em `Atribuir` ou pressione Enter e clique em `Fechar`.

5. Encontre o ícone de um gravador ao lado do ponteiro do mouse. Pressione Enter duas vezes no teclado para pular duas linhas. Volte para a guia Layout (a guia Layout de página no Word 2007) e defina ambas as distâncias de recuo para 0. Abra a guia Início. Clique no canto inferior direito do grupo `Fonte` para abrir sua caixa de diálogo. Em seguida, na seção "Efeitos", marque a caixa "Caps" e clique em OK.

6. Concluir a macro. Clique na guia Exibir novamente. Clique em Macros > Pare de gravar. F2 (seu atalho escolhido) agora pulará duas linhas na página e capitalizará o texto para que você esteja pronto para inserir um título de cena.
No Word 2007, retorne à guia Desenvolvedor. Clique em Parar Gravação. F2 (seu atalho de teclado) agora pula duas linhas e capitaliza o texto.
Método 4 de 5: crie uma macro para a descrição (Word 2013/2016)

1. Pense no motivo pelo qual você deseja criar uma macro para a descrição. A descrição em um cenário fornece mais informações do que apenas um título de cena. Ele pode fornecer detalhes sobre o tipo de iluminação, as condições climáticas ou outras descrições da localização física da cena e seus personagens. A descrição está localizada duas linhas abaixo do título da cena em um formato de frase padrão, com a primeira letra maiúscula e um ponto no final. Por exemplo: sob um título de cena como `INT. ESCRITÓRIO - DIA" podemos ler informações descritivas como "A janela está aberta e as luzes estão piscando.`

2. Abra a guia Layout (guia Layout de página no Word 2007) e defina suas margens. No canto inferior direito do grupo Parágrafo, clique no pequeno ícone que abre a caixa de diálogo. Deixe uma margem de 2,5 cm para o texto e 3,8 cm após o texto, na seção Recuo.
No Word 2007, exiba a guia Desenvolvedor. Clique no botão Office no canto superior esquerdo, vá para Opções do Word (parte inferior) e, em Popular, marque a guia "Mostrar guia do desenvolvedor na faixa de opções".

3. Clique na Imagem > Macros > Gravar Macro. Digite um nome para a macro. Como esta macro é destinada à descrição, é uma escolha lógica atribuir o nome `Descrição` a esta macro. Certifique-se de ter selecionado `Todos os documentos` na parte inferior do menu suspenso `Salvar macro em`.`

4. Clique no ícone do teclado e atribua a macro a F3 (ou qualquer botão ao qual você deseja atribuí-la) usando a caixa clicável `Pressione nova tecla de atalho`. Clique em `Atribuir` ou pressione Enter e clique em `Fechar`.
No Word 2007, clique em `Gravar macro` no lado esquerdo da faixa de opções. Salve a macro no mesmo local que a outra macro que você criou e nomeie-a como `Descrição`. Clique no ícone do teclado e atribua a macro a F3.

5. Procure um ícone de gravador ao lado do ponteiro do mouse. Pressione Enter duas vezes no teclado para pular algumas linhas e, em seguida, vá para a guia Layout (Layout de página no Word 2007) e defina ambas as distâncias de recuo como 0. Em seguida, clique na guia Início. No canto inferior direito da seção de fontes, selecione o pequeno ícone para abrir sua caixa de diálogo. Procure na seção Efeitos e desmarque `Capitais`. Clique OK.
No word 2007, depois de desabilitar a capitalização, retorne à guia Desenvolvedor e pressione Parar Gravação antes de continuar com o restante das instruções acima.

6. Clique na guia Exibir novamente. Clique em Macros > Pare de gravar. F3 agora pulará duas linhas na parte inferior da página e o texto será exibido em minúsculas. Se você não atribuir a macro à tecla F3, F3 não será útil como atalho para definir passagens descritivas em seu cenário.
No Word 2007, retorne à guia Desenvolvedor e pressione "Parar Gravação" em vez de clicar em Macros > Pare de gravar.
Método 5 de 5: criar uma macro para uma caixa de diálogo (Word 2013/2016)

1. Criar uma macro para nomes de caracteres. Os personagens e seus diálogos ou ações geralmente seguem a introdução e as informações descritivas que configuram uma cena. Eles devem ser centralizados e capitalizados na página com a caixa de diálogo seguindo as linhas abaixo. Depois de pressionar `Parar gravação` F4 pulará duas linhas (colocando o cursor na posição correta do nome do caractere) e colocará o texto em maiúscula. Para criar uma macro de diálogo para o Word 2007, siga as instruções para a macro Descrição no Word 2007, mas insira os parâmetros descritos nas subetapas acima.
- Para criar uma macro que prepare você para inserir nomes de personagens depois de escrever a descrição da cena, repita as mesmas etapas da criação de uma macro para a descrição no MS Word 2013/2016, com algumas alterações:
- a) Depois de redefinir o recuo para 0 durante a gravação da macro, pressione a barra de espaço 22 vezes e selecione `Capitais`
- b) Nomeie a macro `Character` e atribua-a a F4. Seja o primeiro a pular duas linhas durante a gravação.

2. Abra a guia Layout (Layout de página no Word 2007) para definir suas margens. No canto inferior direito da seção do parágrafo há um pequeno ícone. Clique nele e uma caixa de diálogo será aberta. Dê ao texto uma polegada antes e 3,8 depois, na seção `Recuo`.
No Word 2007, abra a guia Desenvolvedor. No canto superior esquerdo da janela do Word (dependendo da versão) há um botão multicolorido conhecido como Botão Office. Clique nele e vá para Opções do Word (parte inferior). Em Popular, marque `Mostrar guia Desenvolvedor na faixa de opções`.

3. Clique na Imagem > Macros > Gravar Macro. Digite um nome para a macro. Como esta macro é para a caixa de diálogo, faz sentido nomear a macro como `Diálogo`. Verifique se você selecionou "Todos os documentos" na parte inferior do menu suspenso que diz "Salvar macro em".

4. Procure um ícone de gravador ao lado do mouse. Pressione Enter no teclado uma vez para pular uma linha, depois vá para a guia `Layout da página` e defina os dois valores de recuo para 0. Em seguida, clique na guia `Início`. No canto inferior direito do grupo Fonte, clique no pequeno ícone que abre a caixa de diálogo. Procure na seção Efeitos e selecione `Capitais`. Clique OK.
Pontas
- Termos de cenário menos usados (como FADE IN:) podem ser digitados manualmente.
- Os números de página podem ser inseridos na guia Inserir > número de página > Topo da página e Simples número 3. Na guia Design que aparece, verifique se a `Posição do cabeçalho de cima` é igual a 1,25 cm. Desmarque `Primeira página diferente` e exclua o número 1, pois a primeira página não pode conter um número de página.
- Certifique-se de ter linhas suficientes por página. Ir para página inicial ou layout de página > Parágrafo, Espaçamento entre Linhas e por fim Exato e 12 pt. Agora você tem 12 pontos por linha, o padrão de Hollywood para roteiros. Isto permite-lhe colocar o número correcto de linhas em cada página.
- Verifique sua ortografia e gramática. MS Word vem com um corretor ortográfico embutido. Ele também fornece correção gramatical limitada.
- Lembre-se que não existem regras absolutas sobre a formatação de um roteiro. Siga as convenções solicitadas pelo estúdio ou companhia de teatro para o qual você está escrevendo.
Avisos
- Antes de gravar a macro, todas as configurações que estão sendo gravadas devem ser invertidas ou desligadas.
- Desative o recurso de correção automática ao escrever seu roteiro no Word.
Artigos sobre o tópico "Escreva um roteiro no word"
Оцените, пожалуйста статью
Similar
Popular