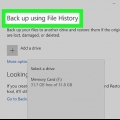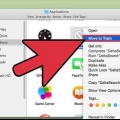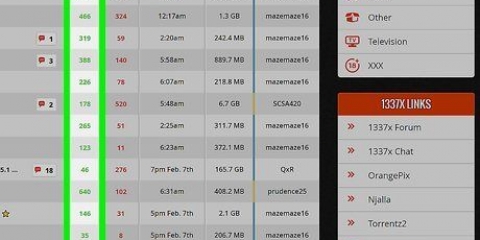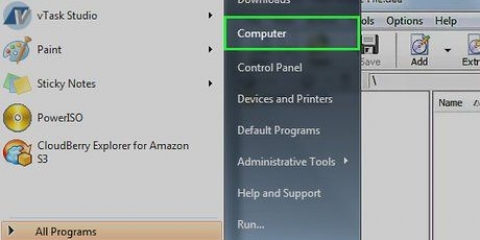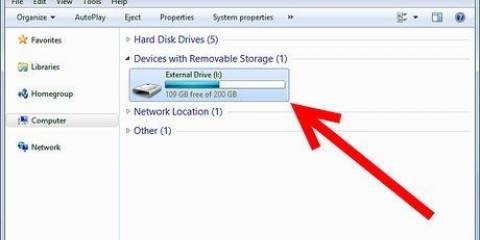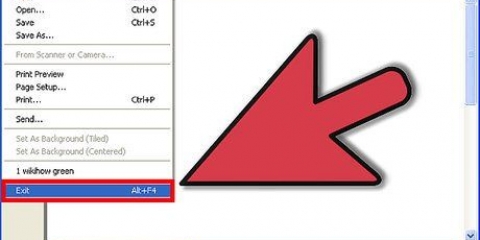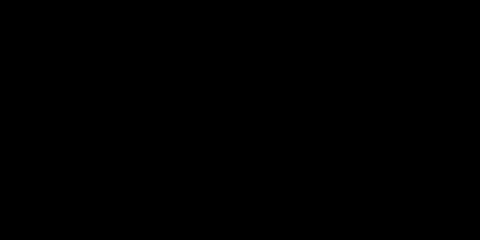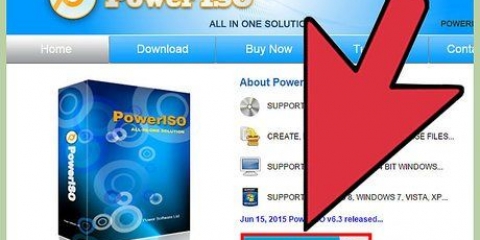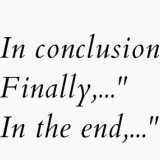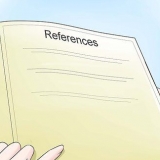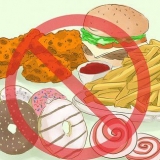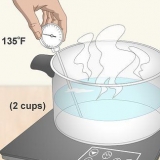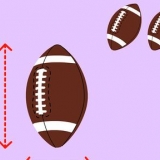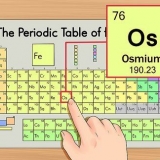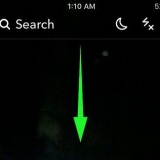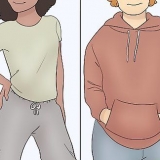Desative widgets individuais abrindo o painel e clicando no botão – (Yosemite) ou no botão + (sistemas operacionais mais antigos). Clique no botão x no canto superior esquerdo de um widget para desativá-lo. Desative todo o Dashboard abrindo as Preferências do Sistema, clicando em Mission Control e Dashboard em "Fora" colocar. Em sistemas operacionais anteriores ao Yosemite (OS X 10.10) você pode desligar o Dashboard com o Terminal. Abra a pasta Utilitários em Aplicativos. Selecionar terminal. Em uma janela do Terminal, digite os seguintes comandos:
padrões escrever com.maçã.painel mcx-disabled –boolean YES
doca killall
Para reativar o Dashboard, use o mesmo comando, mas em vez de YES, digite NO.
Abrir preferências do usuário. Clique no menu Apple no canto superior esquerdo e clique em "Preferências do Sistema". Clique agora "Usuários e grupos". Selecione o usuário desejado e clique na aba "Conecte-se". Desinstalar programas. Clique em um programa que você não deseja iniciar automaticamente e clique no botão – para remover o programa da lista. Se a lista estiver cinza você deve primeiro clicar no cadeado e digitar seu nome de usuário e senha.
Dois desses programas são Inventário de disco X e DaisyDisk, ambos os programas fornecem uma representação gráfica de quanto espaço é ocupado, classificado por tipo de arquivo. Você pode limpar arquivos específicos desses programas. 

Selecione seu disco rígido na coluna da esquerda. Clique na aba "Disco de primeiros socorros" e depois clique "Verifique o disco". O programa agora começará a verificar seu disco rígido. A verificação pode levar algum tempo, especialmente no caso de uma unidade grande. Reparar um disco danificado. Se a verificação mostrar que o disco contém erros, clique no botão "Disco de recuperação". O programa agora tentará corrigir os erros. Se grandes erros forem descobertos, você pode até precisar substituir seu disco rígido. Existem outros programas que podem ajudá-lo a recuperar seu disco rígido. Nomes conhecidos são Drive Genius ou Disk Warrior.


Para descobrir quanta memória está instalada no seu computador e qual a velocidade da sua memória, clique no menu Apple e clique em "Sobre este Mac". Agora uma janela se abre com informações sobre a versão do seu sistema operacional, seu processador e sua memória. Você não encontrará aqui quanta memória você pode instalar no seu computador. Leia sua documentação com atenção para descobrir quanta memória é suportada. Se você tem atualmente 2 GB instalados e deseja instalar outros 2 GB, geralmente é mais difícil do que simplesmente comprar 2 GB e adicioná-los. É provável que você tenha dois `slots de memória` com 1 GB em cada. Para atualizar para 4 GB, você precisa comprar 2 GB duas vezes.






4. Reinstale o Mac OS X. aperte o botão "Reinstale o OS X" e clique "Continuar". Você deve concordar com os termos e condições e confirmar que os aceita. Em seguida, selecione a unidade em que deseja instalar o Mac OS X. Essa deve ser a unidade que você apagou na segunda etapa desta seção. Agora você será solicitado a fornecer seu ID Apple para continuar com a instalação. Uma vez logado, a instalação começará. O processo pode levar pelo menos uma hora. Quando a instalação estiver concluída, o computador será reinicializado, o sistema operacional reinstalado será inicializado. Você terá algumas configurações básicas, como idioma e data&tempo, precisa redefinir.
Acelere seu mac
Contente
O seu Mac está mais lento que o normal? O uso prolongado pode fazer com que todos os tipos de arquivos e configurações deixem seu computador mais lento. Siga as etapas deste artigo para fazer algo a respeito. Daremos todos os tipos de dicas, incluindo excluir arquivos desnecessários, desabilitar programas de inicialização, atualizar seu hardware e reinstalar o sistema operacional.
Degraus
Método 1 de 4: O básico

1. Atualize seu sistema. Manter seu software e sistema operacional atualizados garante que seu sistema esteja seguro e funcionando da melhor maneira possível. Uma atualização de software pode fazer o software parecer mais rápido. Uma vantagem adicional de estar atualizado é que sua segurança está em ordem, você evita que arquivos maliciosos deixem seu computador mais lento.
- Abra a App Store e clique na guia "Atualizações". Agora ele verificará quais atualizações estão disponíveis para seu sistema operacional e para os programas que você instalou na App Store.
- Em Macs mais antigos, clique no menu Apple e selecione Atualização de software. O programa irá pesquisar na Internet por atualizações disponíveis para o seu sistema operacional e programas instalados.

2. Remova programas que você não usa. Mesmo que os programas não estejam em execução, eles estão ocupando espaço no disco rígido. Isso pode ser um problema se você estiver com pouco espaço disponível em sua unidade, muito pouco espaço livre diminuirá a velocidade do seu Mac.
Para desinstalar programas, normalmente você só precisa selecionar os programas e arrastá-los para a Lixeira. Mas desta forma, muitas vezes os arquivos e preferências dos programas afetados são deixados para trás, o que pode tornar seu sistema lento novamente. Se você tiver certeza de que não deseja usar um programa novamente no futuro, é melhor usar um desinstalador para remover completamente os programas antigos. Existem muitos programas que podem fazer isso, tanto programas gratuitos quanto programas pelos quais você precisa pagar.

3. Limpe sua área de trabalho. Muitos arquivos em sua área de trabalho podem desacelerar seu sistema desnecessariamente porque o Mac OS X gera dinamicamente todos os ícones em sua área de trabalho, essas visualizações devem ser armazenadas em sua RAM. Você pode realmente notar isso em muitos casos se você excluir arquivos desnecessários da sua área de trabalho.

4. Desativar widgets. Usar o Dashboard e widgets pode ocupar muita memória do sistema. Widgets são pequenos programas que são executados constantemente em segundo plano. Não é muito, mas eles constantemente ocupam alguns dos recursos disponíveis.
padrões escrever com.maçã.painel mcx-disabled –boolean YES
doca killall
Para reativar o Dashboard, use o mesmo comando, mas em vez de YES, digite NO.

5. Remova programas desnecessários da lista de inicialização. Esses programas serão iniciados quando você iniciar o seu Mac, para que possam aumentar significativamente o tempo de inicialização. Recomenda-se que apenas os programas absolutamente necessários iniciem automaticamente.
Método 2 de 4: Manutenção e otimização do disco rígido

1. Limpar arquivos não utilizados. Manter o disco rígido limpo é a melhor maneira de manter o Mac funcionando sem problemas. É claro que você pode verificar os arquivos um por um em seu disco rígido, mas existem programas que facilitam muito.

2. Excluir arquivos de idioma que você não usa. Se você normalmente usa apenas um ou dois idiomas no seu Mac, pode descartar os outros idiomas, liberando muito espaço no disco rígido. Para fazer isso, você pode usar um programa chamado Monolíngue. O programa é gratuito e de código aberto, também suporta versões mais antigas do OS X.
A exclusão do idioma inglês pode fazer com que o sistema pare de funcionar corretamente.

3. Verifique seu disco rígido. Verificar seu disco rígido regularmente ajudará você a detectar erros antes que eles causem grandes problemas. O OS X possui um utilitário integrado que permite verificar seu disco rígido. Ir para Programas > Serviços de utilidade pública > Utilitário de Disco.

4. Use um programa para limpar sua unidade. Existem vários programas disponíveis que permitem otimizar o sistema, programas gratuitos ou programas pelos quais você deve pagar. Esses programas otimizarão seus programas e excluirão arquivos antigos e não utilizados. As opções populares incluem: CCleaner e Ônix
Método 3 de 4: Instale mais RAM

1. Compre mais memória. Dependendo do seu tipo de Mac e da RAM já instalada, você pode adicionar mais memória. RAM (Random Access Memory) permite que os programas armazenem informações na memória que podem ser acessadas rapidamente, o que, por sua vez, pode aumentar a velocidade na qual os programas são executados.

2. Determine que tipo de RAM é ideal para o seu Mac. Diferentes tipos de Mac requerem diferentes tipos de RAM. Os MacBooks usam um tipo diferente dos Macs de mesa e existem velocidades diferentes. Pesquise cuidadosamente qual tipo de memória você deve comprar para o seu modelo e investigue se você pode adicionar memória.

3. Abra o computador. Se você instalar memória em um MacBook, terá que abrir o laptop. Observe claramente qual parafuso pertence a onde, porque você provavelmente encontrará tamanhos diferentes. Se você deseja expandir um computador desktop você terá que abrir o gabinete do computador para acessar os componentes.
Ao trabalhar em componentes de um computador, certifique-se sempre de descarregar a eletricidade estática tocando no metal do gabinete.

4. Remova a RAM antiga. Quando você remove a RAM de um MacBook, há botões de metal na lateral que abrem os slots de memória. Pressione esses botões e eles se destacarão em um ângulo. Puxe a memória atual para fora com os dedos do lado de fora em um movimento firme. Em um Mac desktop, os slots de memória são verticais, os botões são de plástico e localizados em cada extremidade.

5. Instale a nova RAM. Se você estiver instalando RAM em um MacBook, insira-o no mesmo ângulo em que removeu a memória antiga. Instale a memória no slot de memória inferior primeiro e depois no superior. Pressione firmemente com pressão uniforme até ouvir/sentir um clique. Se você estiver instalando RAM em um computador desktop, pressione-o firmemente no slot de memória com pressão uniforme até ouvir/sentir um clique.

6. Reinicie seu computador. Agora você pode verificar se a RAM está instalada corretamente clicando no menu Apple e depois "Sobre este Mac". Verifique se o número correto de GBs é exibido. Caso contrário, você pode não tê-lo instalado corretamente ou pode não ter usado o tipo correto.
Método 4 de 4: Reinstale o Mac OS X

1. Reinicie no modo de recuperação. Se o seu sistema estiver muito lento e nenhuma das soluções parecer funcionar, talvez seja necessário reformatar sua unidade e reinstalar o Mac OS X. Certifique-se de fazer backup de todos os arquivos importantes corretamente antes de fazer isso, pois todos os arquivos serão apagados.
- Para reiniciar no Recovery, clique no menu Apple e depois "Reiniciar...". Enquanto o computador está reiniciando, pressione Command + R. Depois que o computador inicializar, o menu Recuperação será aberto.

2. Apague o disco. Selecione o Utilitário de Disco na lista "Utilitários OS X". Na lista, selecione a unidade onde o OS X está instalado. Clique na aba "Para limpar" e depois selecione "Mac OS Estendido (Diário)" no cardápio "Estrutura". Digite um nome para a unidade e clique em "Apagar".
Quando a limpeza estiver concluída, clique em Utilitário de Disco e, em seguida, "Sair do Utilitário de Disco".

3. Conectar a uma rede. Para reinstalar o OS X, você deve ter uma conexão de internet funcionando. Isso pode ser feito com um cabo Ethernet ou via Wi-Fi. No canto superior direito da tela você pode acessar o menu Wi-Fi.
Artigos sobre o tópico "Acelere seu mac"
Оцените, пожалуйста статью
Popular