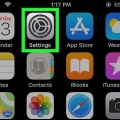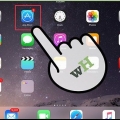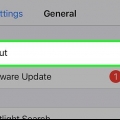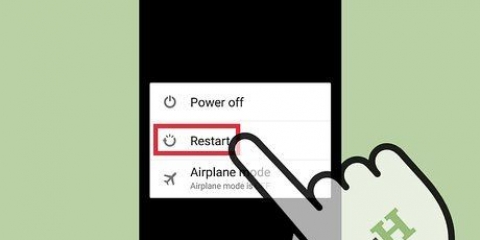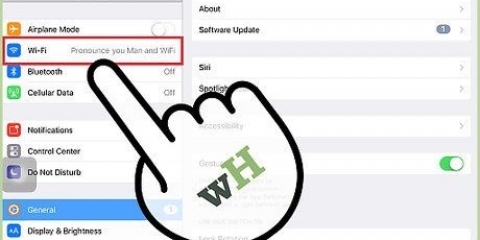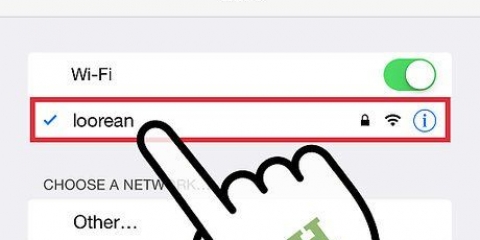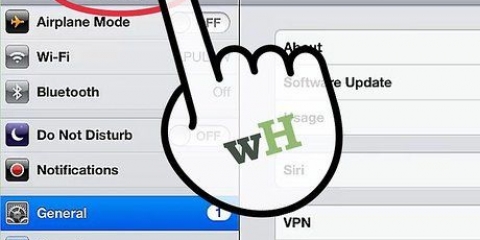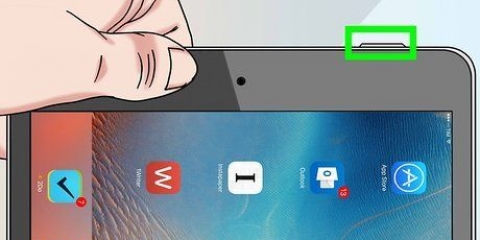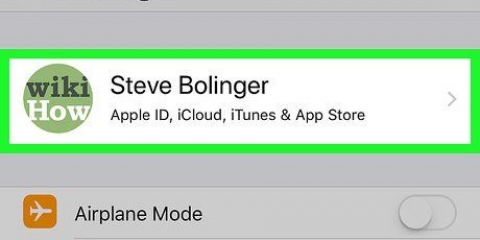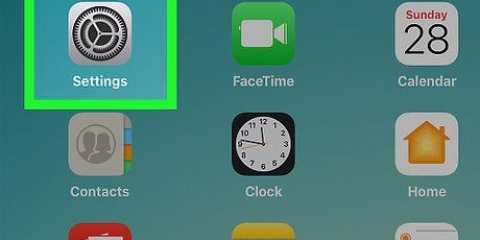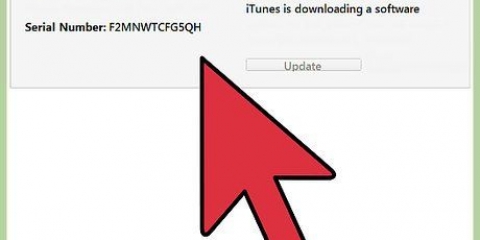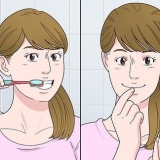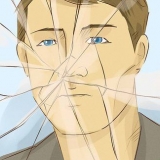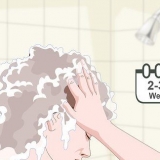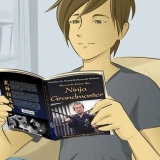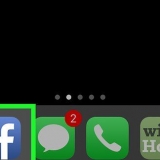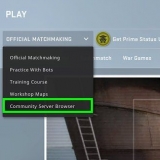Se você usar o iCloud Photo Library no seu iPad, ele sempre baixará uma cópia de cada foto do seu iCloud para o armazenamento local do seu iPad. Clique para reduzir a quantidade de armazenamento que isso usa no seu iPad, diminuindo a qualidade das imagens de visualização. Se você não tiver um computador para fazer backup de suas fotos antes de excluí-las, você pode Usando o backup de fotos do iCloud para armazená-los no armazenamento do iCloud. Depois disso você tem que exclua as fotos usando o aplicativo Fotos no iPad. Saiba que, com uma conta gratuita do iCloud, suas fotos podem ocupar uma parte significativa dos 5 GB de armazenamento gratuito. 


Clique no link "Mais opções" na caixa "Importar imagens e vídeos". Marque a caixa `Excluir arquivos do dispositivo após a importação`.
Se você estiver usando o Windows, precisará clicar no link `Mais opções` para ver todas as suas opções de classificação. Você pode alterar a pasta para a qual as imagens são importadas e também pode optar por renomear automaticamente os arquivos durante a cópia. Você também pode clicar no botão `Adicionar tags` para categorizar as fotos antes de copiar. Se você estiver usando o iPhoto em um Mac, as fotos serão divididas automaticamente de acordo com a data em que foram tiradas quando copiadas para o iPhoto. Você pode movê-los manualmente para álbuns para classificá-los de uma maneira diferente. 


Embora você possa desinstalar aplicativos na tela inicial com relativa facilidade, esse método classificará seus aplicativos instalados por tamanho para que você possa ver quanto espaço cada aplicativo está ocupando. Não se preocupe em perder o acesso aos aplicativos que você exclui. Todos os seus downloads são salvos graças ao seu ID Apple e você pode baixar novamente qualquer aplicativo, gratuito ou comprado, a qualquer momento na App Store. Se você deseja fazer backup de um aplicativo, pode usar o iTunes para copiar todos os documentos e dados associados ao aplicativo antes de desinstalá-lo. Se vocês Backup do iCloud ativado em seguida, os dados do aplicativo serão copiados automaticamente quando o backup do dispositivo for feito no armazenamento do iCloud. 






Este serviço tem algumas desvantagens. Além do preço de € 24,99 por ano, você só poderá transmitir se tiver um local de rede. Você sempre pode pré-baixar suas músicas para o seu iPad se achar que ficará sem conexão de rede. O iTunes Match permite fazer upload de músicas que você não comprou na iTunes Store. Você também pode usar serviços como o Google Play Music para fazer upload e transmitir suas músicas. 
Abra o aplicativo Configurações. Pressione `Geral` e selecione `Usar`. Pressione `Gerenciar armazenamento` na seção `Armazenamento`. Pressione o aplicativo Música. Você pode ter que esperar alguns momentos para que ele apareça. Se o seu aplicativo de música não estiver aparecendo, não há arquivos de música armazenados no seu iPad. Pressione o botão `Editar`. Pressione o `-` ao lado de `Todas as músicas` e, em seguida, pressione `Excluir`. Você também pode excluir músicas individuais dessa maneira.
Abra o aplicativo Música no seu iPad. Encontre a música ou o álbum que você deseja excluir. As músicas que não foram baixadas para o seu iPad terão um ícone do iCloud à direita da música. Deslize a música ou álbum para a esquerda para revelar o botão `Excluir`. Se você não consegue passar uma música, significa que ela não foi baixada para o seu iPad e, portanto, não ocupa espaço. Se você não conseguir deslizar um álbum, significa que uma ou mais músicas do álbum não foram baixadas para o seu iPad. Neste caso você terá que deletar músicas individuais do álbum. Pressione `Excluir`. Isso excluirá a música ou o álbum do seu iPad. Se você vir o botão `Excluir` em vez do botão `Excluir`, significa que você está trabalhando na visualização da lista de reprodução. Você precisa excluir músicas da visualização Músicas, Álbuns ou Artistas.
Abra o aplicativo Configurações no seu iPad, selecione `Geral` e depois `Uso`. Pressione `Gerenciar armazenamento` na seção `Armazenamento`. Selecione o aplicativo Vídeos. Se você baixou muitos vídeos, esse provavelmente será um dos últimos aplicativos a aparecer e deve estar em algum lugar no topo da lista. Assista seus vídeos. Você verá cada vídeo no seu iPad junto com seu tamanho. Os programas de TV mostrarão o tamanho de todos os episódios no iPad e você pode tocar no programa para ver o tamanho de episódios individuais. Pressione `Editar` e depois o `-` ao lado do vídeo que você deseja excluir. Repita para todos os outros vídeos que você deseja remover do seu iPad. 








Gerencie o armazenamento no seu ipad
Contente
- Degraus
- Parte 1 de 6: Visualizando seu espaço de armazenamento disponível
- Parte 2 de 6: Fazendo backup e excluindo fotos
- Parte 3 de 6: Removendo aplicativos não utilizados
- Parte 4 de 6: Arquivos de mídia (música, vídeos, etc.).) remover
- Parte 5 de 6: Limpando postagens antigas
- Parte 6 de 6: Gerenciando sua biblioteca de fotos do iCloud
Você está ficando sem espaço no seu iPad?? Conforme você usa seu iPad, arquivos e aplicativos acabarão fazendo com que você tenha menos espaço livre para novos conteúdos. Como os arquivos que você armazena dependem do motivo pelo qual você está usando o iPad, há todos os tipos de coisas que você pode fazer para fazer uma grande limpeza. Passar alguns momentos limpando o dispositivo pode liberar muito espaço para novos aplicativos e mídia, e provavelmente também melhorará o desempenho do seu iPad.
Degraus
Parte 1 de 6: Visualizando seu espaço de armazenamento disponível

1. Abra o aplicativo Configurações.

2. Selecione a opção `Geral`.

3. Pressione `Usar`. Seu espaço `Usado` e o espaço de armazenamento `Disponível` serão exibidos na seção `Armazenamento`.
Parte 2 de 6: Fazendo backup e excluindo fotos

1. Entenda o procedimento. As fotos armazenadas no seu iPad ocupam uma quantidade significativa de espaço, especialmente se você tiver o Photo Stream ativado. A maneira mais fácil de recuperar esse espaço é conectar o iPad a um computador, fazer backup das fotos no armazenamento do computador e excluir todas as fotos do iPad assim que o processo de backup estiver concluído.

2. Conecte seu iPad ao seu computador. Se você estiver usando o Windows, a janela Autoplay deve aparecer. Se você estiver usando um Mac, o programa iPhoto será aberto.

3. Inicie o procedimento de importação. Selecione "Importar fotos e vídeos" na janela Reprodução automática (Windows) ou selecione seu dispositivo e clique no botão Importar # Fotos no iPhoto (Mac).
Se você estiver usando o Windows e a janela Autoplay não aparecer, abra a janela Computer/My Computer (⊞ vencer+E), clique com o botão direito do mouse no iPad e selecione `Importar fotos e vídeos`.

4. Defina o Windows para excluir fotos após a importação (somente para Windows). Se você usa o Windows para importar fotos, poderá configurar o gerenciador de importação para excluir os arquivos após a importação antes de iniciar o procedimento de importação. Se você estiver usando um Mac, você receberá uma mensagem assim que o procedimento de importação estiver concluído.

5. Definir outras opções de importação. Antes de importar as fotos, você pode alterar as configurações de importação para organizar as fotos à medida que são adicionadas ao seu computador.

6. Aguarde a conclusão do procedimento de importação. Isso pode demorar um pouco se você tiver muitas fotos para copiar. Se você fez backup das fotos antes, mas não as excluiu do iPad, apenas as novas imagens serão copiadas.

7. Excluir as fotos após a importação. Se você estiver usando o Windows, você já marcou esta opção antes e as fotos serão removidas automaticamente do iPad assim que o procedimento de importação for concluído. Se você estiver usando um Mac, precisará clicar no botão Excluir # Itens para excluir todas as fotos de backup do seu iPad.
Parte 3 de 6: Removendo aplicativos não utilizados

1. Entenda por que você deve excluir aplicativos antigos. Se você tiver muitos aplicativos instalados no seu iPad, eles podem ocupar muito espaço de armazenamento limitado do seu iPad. Os jogos costumam ser os maiores culpados, pois títulos como Infinity Blade, Asphalt, Rage HD e muitos outros ocupam 1 GB ou mais de espaço. A remoção de jogos e outros aplicativos que você não usa mais liberará mais espaço do que você imagina.

2. Abra o aplicativo Configurações e pressione `Geral`.

3. Pressione `Uso` e depois `Gerenciar armazenamento` na seção `Armazenamento`.

4. Aguarde o carregamento da lista de aplicativos. Isso pode levar algum tempo.

5. Toque em um app que você não usa mais. Você verá quanto espaço é ocupado pelos dados associados ao aplicativo.

6. Pressione `Remover aplicativo`. Pressione `Excluir aplicativo` novamente para confirmar que deseja excluir o aplicativo e todos os documentos e dados associados.

7. Repita para todos os seus aplicativos não utilizados. Você pode liberar muito espaço de armazenamento excluindo seus aplicativos não utilizados.
Parte 4 de 6: Arquivos de mídia (música, vídeos, etc.).) remover

1. Considere se inscrever no iTunes Match. Se você mantiver muita música no seu iPad, provavelmente ocupará uma quantidade significativa de seu espaço de armazenamento. O iTunes Match é um serviço pago da Apple que permite transmitir toda a sua biblioteca do iTunes para o seu iPad (ou qualquer outro dispositivo ou computador da Apple). Isso pode liberar muito espaço, pois você não precisará mais armazenar seus arquivos de música no seu iPad. Clique aqui para obter orientações sobre como configurar isso.

2. Apague todas as músicas do seu iPad. Se você escolheu um serviço de streaming ou mudou para rádio na Internet, pode excluir todos os arquivos de música do seu iPad de uma só vez. Você ainda poderá baixar todas as músicas compradas da iTunes Store.

3. Excluir músicas individuais do aplicativo Música. Se você deseja excluir apenas algumas músicas, pode fazer isso no aplicativo Música. Observe que, dependendo de suas configurações, podem ser exibidas músicas que não estão armazenadas no iPad (compras no iTunes, músicas via iTunes Match etc.).

4. Excluir filmes e vídeos. Se você baixou filmes, programas de TV ou videoclipes da iTunes Store, pode ocupar muito espaço. Em particular, vídeos em HD podem ser enormes. Exclua vídeos depois de assisti-los para abrir caminho para várias outras coisas.
Parte 5 de 6: Limpando postagens antigas

1. Abra o aplicativo Mensagens. Se você usa seu iPad para enviar mensagens via iMessage, as mensagens salvas também podem ocupar muito espaço. Isso é especialmente verdadeiro se você enviar e receber muitas imagens e vídeos por meio do aplicativo Mensagens.

2. Pressione o botão Editar. Está no topo da lista de conversas.

3. Toque em cada conversa que você deseja excluir para selecioná-la. Você pode selecionar várias conversas.
Quando você exclui uma conversa, todas as mensagens e imagens que ela contém serão excluídas. Certifique-se de fazer uma cópia de todas as informações importantes e salvar as imagens que deseja manter na pasta Imagens.

4. Pressione `Limpar` na parte inferior da lista de conversas. Todas as conversas selecionadas serão excluídas.
Parte 6 de 6: Gerenciando sua biblioteca de fotos do iCloud

1. Entenda como funciona a Fototeca do iCloud. Com a atualização do iOS 8, a Apple introduziu o iCloud Photo Library beta. Este programa permite que você carregue e salve automaticamente todas as suas fotos no seu iCloud Drive, tornando-as instantaneamente disponíveis para todos os seus outros dispositivos. Isso significa que qualquer dispositivo com o iCloud Photo Library ativado baixará uma cópia de cada foto e a salvará no armazenamento local do dispositivo.
Para economizar espaço no seu iPad enquanto usa a Fototeca do iCloud, você pode optar por salvar apenas uma versão menor da imagem em seu armazenamento local e manter a versão de alta qualidade em seu iCloud. Isso pode economizar muito espaço se for importante para você sempre ter acesso a todas as suas imagens.

2. Abra o aplicativo Configurações.

3. Selecione "iCloud" e toque em "Fotos".

4. Selecione `Otimizar armazenamento do iPad`. Isso otimizará as versões de download de suas fotos para o seu iPad para que elas ocupem menos espaço. Versões otimizadas das fotos em sua biblioteca de fotos do iCloud podem ocupar metade do espaço das fotos de alta qualidade.

5. Abra uma foto para baixar a versão de alta qualidade. Depois de ativar Otimizar armazenamento do iPad, você ainda poderá visualizar a versão de alta qualidade abrindo uma foto. Quando você abre uma foto, a versão de alta qualidade do iCloud será baixada e isso pode demorar um pouco.
Artigos sobre o tópico "Gerencie o armazenamento no seu ipad"
Оцените, пожалуйста статью
Similar
Popular