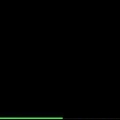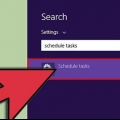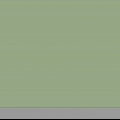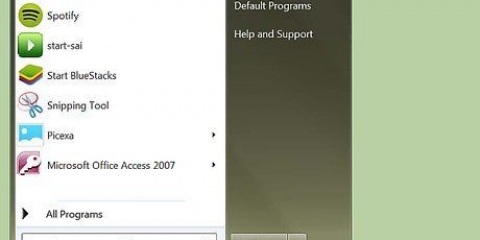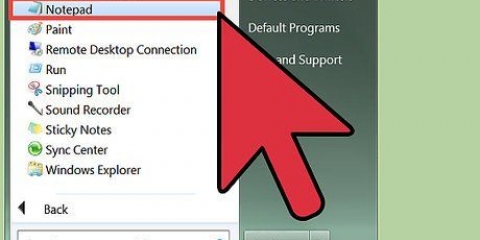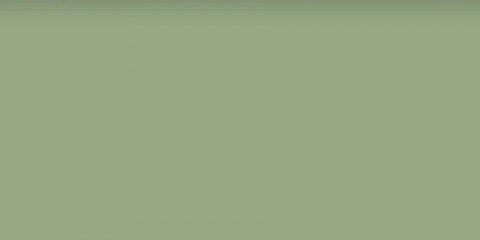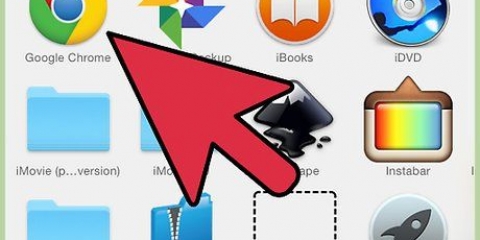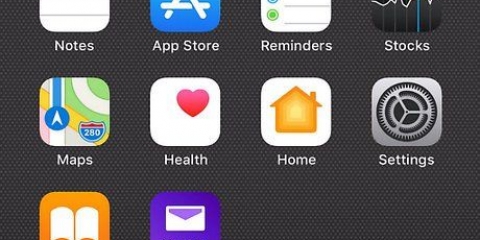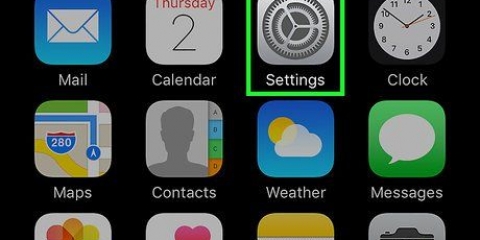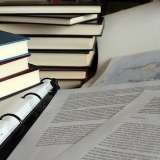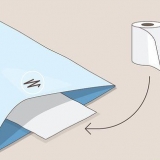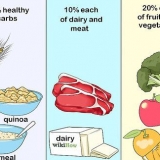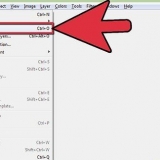Observação: O usuário perde o trabalho não salvo se os programas forem forçados a fechar sem salvar. Continue para a próxima etapa para saber como avisar os usuários e dar-lhes alguns segundos para salvar seu trabalho antes de desligar ou reiniciar o computador. O comando completo será mais ou menos assim: desligar \workspace1 /r /f. pressione ↵ Enter para reiniciar imediatamente o computador. Continue para a próxima etapa para adicionar um cronômetro com um aviso.



Se você receber uma mensagem dizendo Acesso negado, verifique novamente se você está logado como administrador e se tem acesso de administrador no computador de destino. Confira o Método 3 para saber como habilitar e permitir o Compartilhamento de Arquivos e Impressoras em ambos os computadores por meio do Firewall do Windows. Se você não conseguir abrir o registro no computador de destino, consulte o método 4 para saber como editar o registro no computador de destino.













Se você receber uma notificação como Acesso negado, em seguida, verifique se você está logado como administrador e, portanto, tem acesso de administrador no computador de destino. Consulte o método 3 para saber mais sobre como habilitar o compartilhamento de arquivos e impressoras em ambos os computadores e como configurar corretamente o Firewall do Windows. Se você não conseguir abrir o registro no computador de destino, consulte o método 4 para saber mais sobre como editar o registro no computador de destino.
Clique no menu Iniciar do Windows. modelo painel de controle. Clique em Painel de controle. 















Dê um duplo clique na pasta HKEY_LOCAL_MACHINE. Dê um duplo clique na pasta PROGRAMAS. Dê um duplo clique na pasta Microsoft. Dê um duplo clique na pasta janelas. Dê um duplo clique na pasta Versão Atual. Dê um duplo clique na pasta Políticas. Dê um duplo clique na pasta Sistema.
Clique com o botão direito do mouse em uma parte preta da janela, à direita das pastas na barra lateral. pairar acima Novo. Clique no valor DWORD (32 bits).




Antes de fazer isso, você precisa do endereço IP do outro computador. modelo desligar /? na janela de comando para obter uma lista completa de comandos para desligar o computador.
Desligue ou reinicie remotamente um pc com cmd
Contente
O prompt de comando ou CMD é uma função do Windows na qual você pode dar comandos em um ambiente MS DOS (Microsoft Disk Operating System). Você pode usar o prompt de comando para desligar ou reiniciar remotamente outro computador. Você também pode abrir a caixa de diálogo Desligamento Remoto no Prompt de Comando. Para desligar outro computador remotamente, você precisa de acesso de administrador ao computador de destino. Além disso, o computador de destino deve ter o compartilhamento de arquivos e impressoras ativado.
Degraus
Método 1 de 4: Usando CMD

1. Clique no botão Iniciar
. É o botão com o ícone do Windows no canto inferior direito. 
2. modelo cmd. A função Prompt de Comando será pesquisada e exibida na parte superior do menu Iniciar do Windows.

3. Clique com o botão direito emPrompt de comando. Isso pode ser reconhecido por um ícone que se assemelha a uma tela preta com um prompt branco nele. Se você clicar com o botão direito sobre ele, você verá um menu à direita do ícone.

4. Clique emExecutar como administrador. O prompt de comando será aberto com privilégios de administrador.
Você deve estar logado no Windows como administrador para executar o prompt de comando como administrador.

5. modelo desligar no prompt de comando. Esta é a primeira linha que você usa para desligar um computador.
Para obter uma lista completa de comandos de desligamento, digite desligar /? no prompt de comando.

6. modelo m\nome do computador. Digite um espaço após `desligar` na mesma linha. substituir nome do computador pelo nome real do computador de destino.

7. Digite um espaço e depois /s ou /r por trás do nome do computador. Se você deseja desabilitar o computador de destino, digite um espaço e `/s` após o nome do computador. Para reiniciar o computador, digite um espaço e `/r` após o nome do computador.

8. modelo /f. Digite um espaço e depois /f. Todos os programas agora serão fechados no computador remoto.

9. modelo /c. Vem um espaço depois de `/f` na mesma linha. Permite enviar uma mensagem para o computador de destino.

10. Digite uma mensagem entre aspas. Isso vem com um espaço após `/c`. A mensagem avisa o usuário do computador remoto que o computador está prestes a ser desligado. Por exemplo, você pode digitar algo como: `Este computador está prestes a reiniciar. Salve seu trabalho agora`. Verifique se a mensagem está entre aspas (` `).

11. modelo /t seguido pelo número de segundos. Isso vem com um espaço após a mensagem na etapa anterior. Dessa forma, você pode dar ao usuário alguns segundos para salvar seu trabalho antes de desligar o computador. Por exemplo: /t 60 dá ao usuário 60 segundos para economizar trabalho antes de desligar ou reiniciar o computador.

12. pressione↵ Entrar. Isto irá executar o comando. Todo o comando se parece com isso: shutdown m\workspace1 /r /f /c `Este computador está prestes a reiniciar. Salve seu trabalho agora mesmo.` /t 60.
Método 2 de 4: Usar desligamento remoto

1. Clique no botão Iniciar
. É o botão com o ícone do Windows no canto inferior direito.
2. modelo cmd. O prompt de comando será encontrado e exibido na parte superior do menu Iniciar no Windows.

3. Clique com o botão direito emPrompt de comando. Este é um ícone que se assemelha a uma tela preta com um prompt branco. Clicar com o botão direito do mouse neste ícone exibe um menu à direita do ícone do prompt de comando.

4. Clique emExecutar como administrador. o prompt de comando abre com privilégios de administrador.
Você deve estar logado no Windows como administrador para executar o prompt de comando como administrador.

5. modelo desligar -i e pressione↵ Entrar. A caixa de diálogo `Desligamento remoto` é aberta.

6. Clique emAdicionar. Está à direita da caixa "Computadores".

7. Digite o endereço IP do(s) computador(es) de destino e clique emOK. O computador de destino é o computador que você deseja desligar ou reiniciar. Digite o endereço IP desse computador na janela `Adicionar computadores` e clique em OK.
Se você não tiver certeza de qual é o endereço IP pessoal do computador de destino, poderá descobrir isso usando esse computador.

8. Escolha se deseja desligar ou reiniciar o computador. No menu suspenso em `Selecionar uma opção`, selecione `Desligar` ou `Reiniciar`.

9. Clique na caixa de seleção
ao lado de "Notificar usuários desta promoção" (opcional). Permite definir um temporizador para quando o(s) computador(es) será(ão) desligado(s).
10. Digite o número de segundos até o desligamento do(s) computador(es) (opcional). Digite um número na caixa na linha "Exibir aviso de". Define um horário em que o(s) computador(es) será(ão) desligado(s).

11. Clique na caixa de seleção
ao lado de `Agendado` (opcional). Cria um rastreador de eventos para desligamento ou reinicialização remoto.
12. Selecione um motivo para o fechamento (opcional). Selecione o melhor motivo para desligar/reiniciar no menu suspenso em `Opções`. Por exemplo: "Hardware: Manutenção (planejada)".

13. Digite um comentário (opcional). Isso será exibido no computador de destino. Por exemplo: `Este computador será desligado em 60 segundos. Salve todo o seu trabalho.`

14. Clique em Ok. Isso iniciará o desligamento ou reinicialização.
Método 3 de 4: Ative o Compartilhamento de Arquivos e Impressoras através do Firewall do Windows

1. Abra o Painel de Controle. Use as etapas a seguir para abrir o Painel de controle.

2. Clique emRede e Internet. Este é o texto verde ao lado de um ícone que se assemelha a duas telas de computador na frente de um globo.
Pule esta etapa se você não vir a opção,

3. Clique em Central de rede. Esta opção está ao lado de um ícone que se assemelha a quatro computadores conectados.

4. Clique em Alterar configurações avançadas de compartilhamento. Esta opção está na parte inferior da barra lateral à esquerda.

5. Clique no botão ao ladoAtivar reconhecimento de rede. Agora o computador pode ser encontrado na rede.

6. Clique no botão ao ladoAtive o compartilhamento de arquivos e impressoras. O compartilhamento de arquivos e impressoras agora está ativado.

7. Clique emSalvando alterações. Você pode encontrar isso no canto inferior direito.

8. Clique emRede e Internet. Esta opção pode ser encontrada na barra de endereços na parte superior do Painel de Controle. Isso o levará de volta ao menu Rede e Internet no Painel de Controle.

9. Clique em Sistema e Segurança. Você pode ver isso na barra lateral à esquerda.

10. Clique em Permitir um aplicativo por meio do Firewall do Windows. Esta é a segunda opção em `Windows Defender Firewall`.

11. Clique na caixa de seleção
ao lado de "Compartilhamento de arquivos e impressoras". Eles podem ser encontrados na lista "Aplicativos e recursos permitidos".
12. Clique na caixa de seleção
em `Privado`. Está à direita de "Compartilhamento de arquivos e impressoras" na lista de "Aplicativos e recursos permitidos".
13. Clique emOK. Está na parte inferior do Painel de Controle. Isso salva as alterações e as torna ativas.
Método 4 de 4: Editando o registro

1. Clique no botão Iniciar
. É o botão com o ícone do Windows no canto inferior direito. Nas versões mais recentes do Windows, os privilégios de administrador geralmente são removidos quando você tenta acessar um computador remotamente. Você pode corrigir isso editando o registro.
2. modelo regedit. Isso abrirá o editor do registro (Editor do Registro).
Aviso: Editar ou excluir itens no editor do registro pode causar danos permanentes ao seu sistema operacional. Esteja ciente dos riscos!

3. Clique emregedit. Isso abrirá o editor de registro.

4. Vá para a pasta `Sistema` em `Políticas`. Você pode navegar no editor de registro através das pastas na barra lateral à esquerda. Siga estas etapas para acessar a pasta `Sistema` em `Políticas`:

5. Criar um novo valor DWORD. Use as etapas a seguir para criar um novo valor DWORD na pasta `System`.

6. Nomeie o novo valor DWORD `LocalAccountTokenFilterPolicy`. Quando você cria um novo valor DWORD, o nome fica azul. Agora digite `LocalAccountTokenFilterPolicy` para renomear o valor.

7. Clique com o botão direito emLocalAccountTokenFilterPolicy. Isto irá mostrar um menu à direita do valor.

8. Clique emModificar. Um editor será aberto para o valor DWORD.

9. Altere o valor para `1`. Na caixa em `dados do valor`, altere o valor `0` para `1`.

10. Clique emOK. O valor DWORD é salvo. Agora você pode fechar o editor de registro novamente.
Pontas
Avisos
- Isto é apenas para fins educacionais - por favor, não abuse.
Artigos sobre o tópico "Desligue ou reinicie remotamente um pc com cmd"
Оцените, пожалуйста статью
Popular