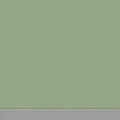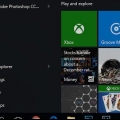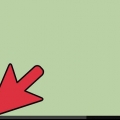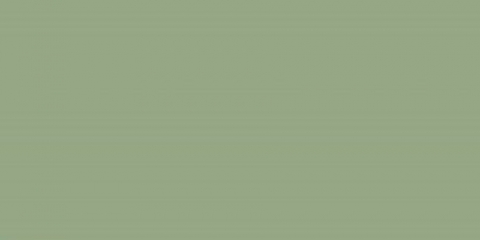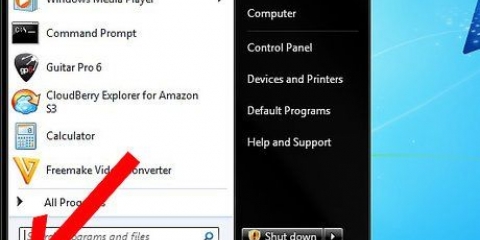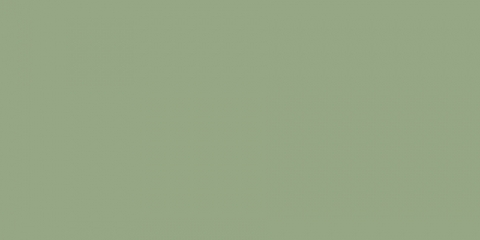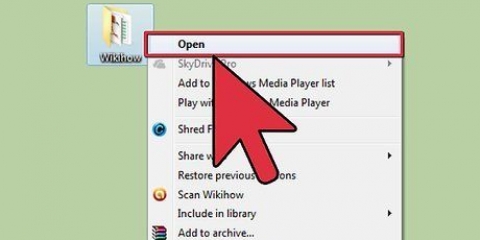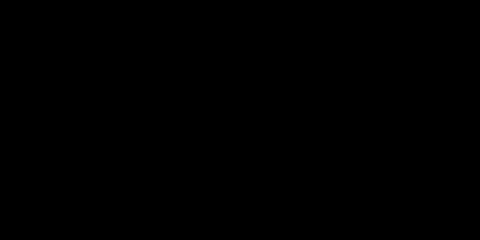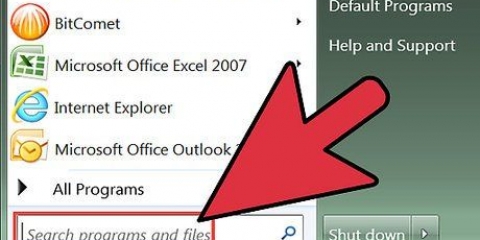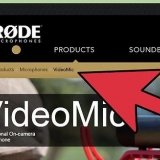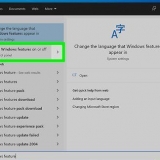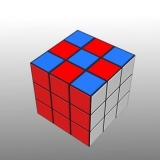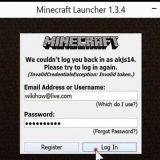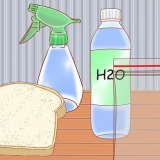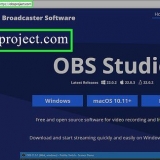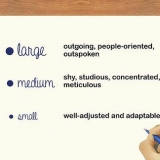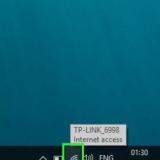Inicialize na janela de comando
Este tutorial ensinará como inicializar um computador Windows na janela de comando. Este procedimento é diferente de simplesmente abrindo a janela de comando do Windows. A janela de comando como um programa é específica do Windows.
Degraus

1. Abrir início
. Clique no logotipo do Windows no canto inferior esquerdo da tela. - Se o computador ainda estiver desligado, clique na tela de bloqueio durante a inicialização quando carregar. Aparece um campo para digitar a senha.

2. Clique no botão Ligar/Desligar
. Você pode encontrar isso no canto inferior esquerdo do menu Iniciar. Um menu pop-up aparecerá. Depois de ligar o computador e clicar na tela de bloqueio, você verá este ícone no canto inferior direito da tela.

3. O amor é⇧Mudança pressionado. Mantenha esta tecla pressionada durante as seguintes instruções.

4. Clique emReiniciar. Você encontrará isso no submenu. Isso reiniciará o computador; porque você o ⇧ Mantenha pressionada a tecla Shift, seu computador inicializará no menu `Opções avançadas`.
Este procedimento pode levar de alguns segundos a um minuto, portanto, certifique-se de ter o ⇧ Mantenha pressionada a tecla shift.

5. Sair⇧Mudança solte quando você ver uma tela azul aparecer. Este é o menu `Opções avançadas`. Quando a tela azul aparecer, você poderá ⇧ Liberar Turno.

6. Clique emCorrigir o problema. Esta é a imagem de uma chave inglesa e uma chave de fenda. Isso levará você para outra página.

7. Clique emOpções avançadas. Você encontrará esta opção na parte superior da tela.

8. Clique emPrompt de comando. Isso pode ser encontrado no lado direito da tela.

9. Coloque sua senha. Quando a tela de senha for carregada, digite a senha da sua conta da Microsoft no campo de texto no meio da tela e clique em Subir em no canto inferior direito da tela.
Você não pode usar o PIN do seu computador para abrir o prompt de comando.

10. Aguarde o prompt de comando carregar. Quando o prompt de comando estiver aberto, você poderá usar o prompt de comando como de costume.
Quando terminar de trabalhar na janela de comando, clique no botão vermelho X no canto superior direito da janela de comando e clique em Subir em na tela azul para iniciar o Windows normalmente.
Pontas
- Você pode adicionar e remover contas de usuário do prompt de comando, depois de entrar com sua conta da Microsoft.
Artigos sobre o tópico "Inicialize na janela de comando"
Оцените, пожалуйста статью
Similar
Popular