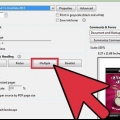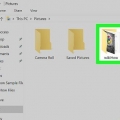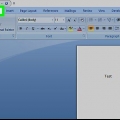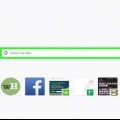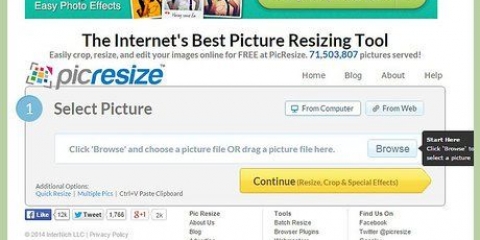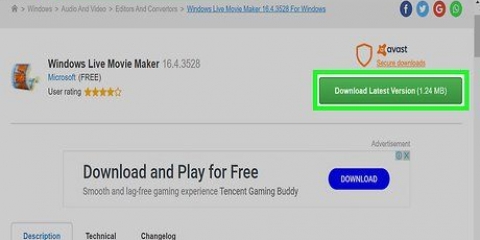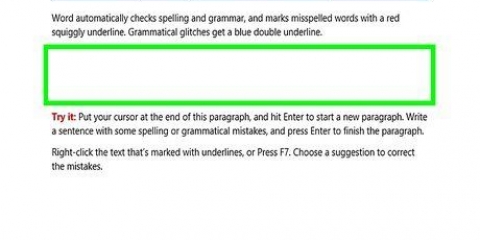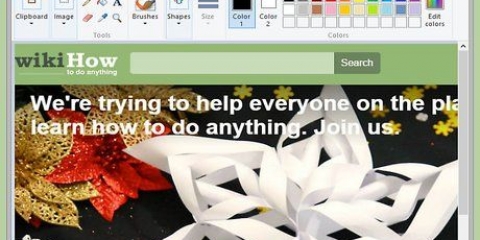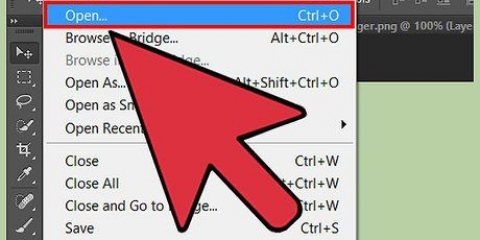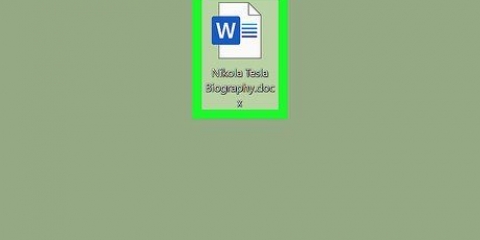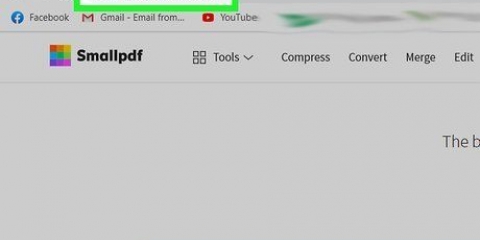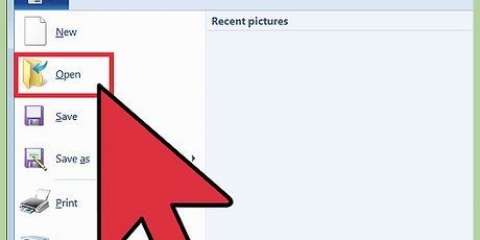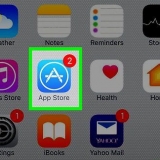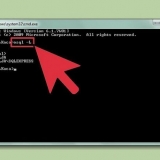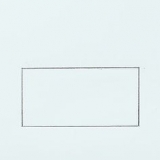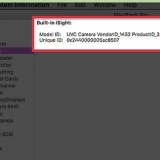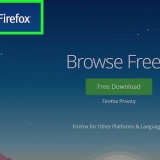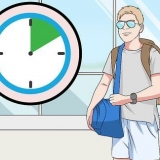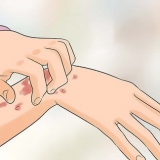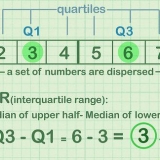Se a imagem estiver online, digite ou cole o URL no campo "Carregar do URL" em branco e clique em Carregar. Se a imagem estiver no seu computador, clique em `Pesquisar...` para abrir o explorador do seu computador. Selecione a imagem, clique em `Abrir` e, em seguida, clique em `Carregar`. Outra maneira de fazer upload de uma imagem do seu computador é arrastando-a para a caixa `Arraste o arquivo de imagem aqui`.
Digite o número de páginas na primeira caixa. Selecione no menu suspenso "Largo" ou "Alto". Por exemplo, se você digitar 6 na caixa página"s" e "Largo" selecione, o arquivo terá 6 páginas"s ser largo. Rasterbator irá calcular quantas páginas"s o pôster deve ser alto para melhor se ajustar à imagem. Se vocês "Alto" selecione, a imagem de visualização exibirá 6 páginas"s são altos e o Rasterbator determinará a largura com base no tamanho da imagem.



Se você não selecionou um estilo, ainda pode pesquisar efeitos adicionais para adicionar ao seu produto no menu suspenso na parte superior da tela. Se você decidir não usar um, selecione "Ampliar" no menu. Para facilitar o corte das margens, marque a caixa ao lado de "Cut Marks". Isso é opcional e não é necessário se você adicionou uma sobreposição de 5 mm.




No MacOS você precisa selecionar "Scaling". Se você estiver usando o Adobe Reader para Windows, marque "Ajustar" em "Tamanho do papel & manipulação".
Se você estiver usando o Windows, certifique-se de que `Impressão duplex` NÃO esteja marcada. Se estiver usando MacOS, selecione "Exibir" no menu suspenso no centro da tela da impressora e certifique-se de Duplex` está definido como `Nenhum`.

Imprima uma imagem grande de várias páginas no pc ou mac
Contente
Este artigo mostrará como imprimir uma imagem grande de várias páginas no PC ou Mac.
Degraus
Parte 1 de 2: Usando o Rasterbator para ampliar a imagem

2. Clique emCrie seu pôster.

3. Selecione uma imagem de origem. Existem três formas de fazer isso:

5. Escolha o tamanho do seu pôster. A seção "Tamanho da saída" determina o tamanho do seu pôster com base no número de páginas em que a imagem consiste. Quanto maior o número de páginas, maior será o tamanho do pôster.
As linhas de grade na visualização mostram quantas páginas você estará usando.

7. Selecione um estilo. Rasterbator permite que você escolha entre uma variedade de estilos para adicionar efeitos artísticos ao seu pôster. Clique em um estilo (uma visualização aparecerá na imagem) ou selecione "Sem efeitos" para pular esta etapa.
"Rasterbation" e "Rasterbation preto e branco" são escolhas populares que imprimem em um estilo de meio-tom composto por vários pontos.

8. Clique emPara prosseguir.

10. Clique emPara prosseguir.

11. Selecione suas opções de estilo mais recentes. Estas opções irão variar dependendo do estilo que você selecionou.

13. Baixe o PDF. Clique em "OK" ou "Salve " (as opções variam dependendo do computador e do navegador) para baixar a imagem pronta para impressão final.
Parte 2 de 2: Imprimindo a imagem

1. Abra o PDF. Clique duas vezes no arquivo que você baixou do Rasterbator para abri-lo com o leitor de PDF padrão do seu computador.
Rasterbator recomenda o uso do Adobe X Reader, mas qualquer leitor é bom.

3. Clique emImprimir. Isso abrirá as opções de impressão do seu computador.

4. Selecione sua impressora. Se a impressora que você deseja usar não aparecer na lista suspensa `Impressora`, clique na lista suspensa para selecioná-la agora.

6. Selecione a opção "Ajustar à escala". Se estiver usando um Mac, talvez seja necessário clicar em "Mostrar detalhes" para ver as opções da impressora.

7. Certifique-se de que sua impressora não esteja configurada para impressão duplex. Para que o pôster seja impresso corretamente, cada página deve ser impressa separadamente.

9. Organize as páginas em ordem. É melhor usar uma superfície grande para isso. Se você tiver a imagem em várias páginas"s, pode ser difícil determinar qual página vai para onde. Felizmente, há um marcador no canto inferior direito de cada página que informa como obter a página"s devem se conectar.

11. Adicione sua página"s juntos para formar uma imagem grande. Você pode usar qualquer método que desejar, como fita adesiva, colá-la em um quadro ou fixar cada página na parede.
Pode ser útil usar uma pequena quantidade de fita adesiva na borda de cada página adjacente quando o pôster estiver virado para cima no chão. Desta forma, você pode mover a coisa toda com mais facilidade.
Artigos sobre o tópico "Imprima uma imagem grande de várias páginas no pc ou mac"
Оцените, пожалуйста статью
Similar
Popular