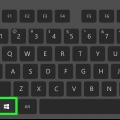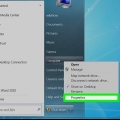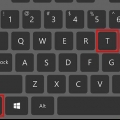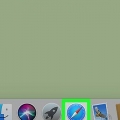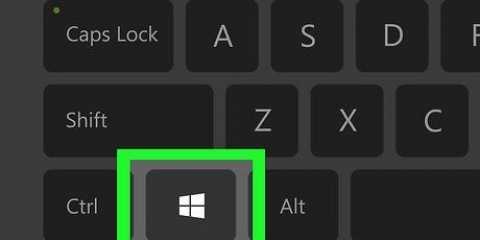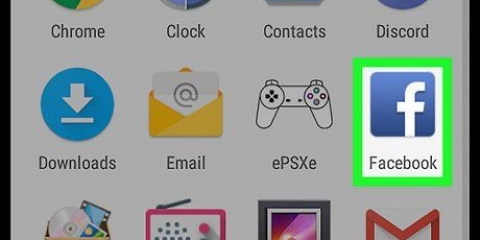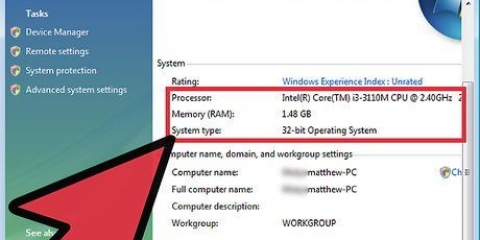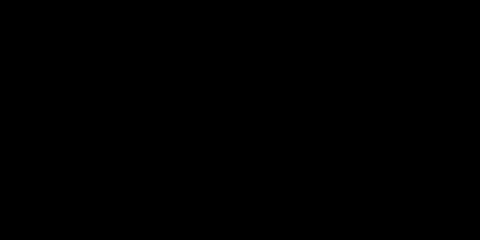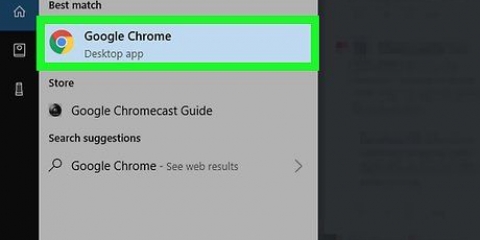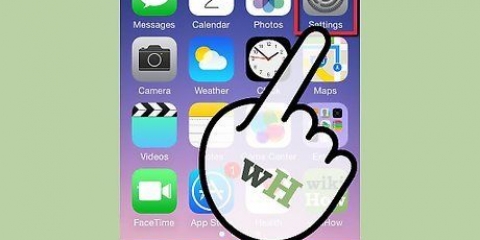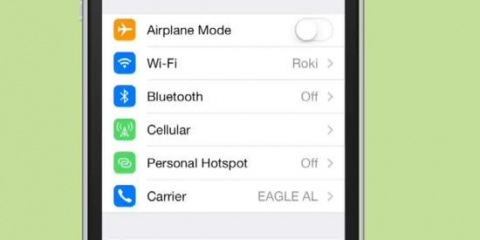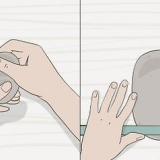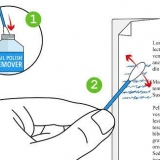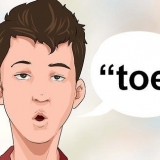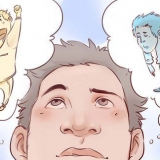Em situações normais, uma conta de administrador deve sempre ter acesso ao editor do registro em um computador Windows. Se você receber uma mensagem informando que não tem acesso, provavelmente há um vírus no seu computador. Sempre execute uma verificação antivírus em tais situações. Mesmo após a remoção do vírus, as configurações alteradas do regedit podem permanecer. Existem muitas maneiras diferentes de alterar essas configurações, mas alguns vírus também impedem o acesso a outros utilitários, portanto, talvez seja necessário tentar duas ou três opções para obter sucesso.
Degraus
Método1 de 7: alterando suas configurações de política de grupo
1.
Opcionalmente, instale o Editor de Diretiva de Grupo Local. Usuários de um "Edição Profissional" do Windows ou Windows Server podem pular esta etapa porque já possuem o arquivo. Usuários do Windows 7 ou Windows 8 "Casa," "Casa Premium," ou "Iniciante" pertencer
Este instruções para baixar um editor de política de grupo antes de continuar. Infelizmente, isso pode não ser uma solução para usuários do Windows XP Home Edition e do Windows Vista Home Edition, e eles terão que tentar outro método.
2. Iniciar GPEdit.msc. Clique em Iniciar → Pesquisar e digite GPEdit.msc no campo de texto. Aguarde o ícone GPEdit.msc aparece, clique nele. a janela "Editor de Diretiva de Grupo Local" deve aparecer.
No XP Professional, vá em Iniciar → Executar. modelo GPEdit.msc e pressione Enter no seu teclado.Em alguns sistemas operacionais você deve estar logado como administrador para executar este arquivo.3. Navegue até a pasta correta. Nesta janela você verá as pastas na barra lateral esquerda. Escolher "Configuração do usuário" → "Modelos Administrativos" → "Sistema" para chegar à tela com as opções que você precisa.
4. Encontre a configuração "Não consigo acessar o Editor do Registro". No lado direito da janela, abaixo do título "Configurações" título, role para baixo para "Não consigo acessar o Editor do Registro." Dê um duplo clique nele para abri-lo.
5. Marque a caixa ao lado "Desligado" no. Se o botão "Habilitado" estiver marcada, clique no botão de rádio para "Desligado" ou "Não configurado," e depois "Aplicar," e "OK."
6. Teste o regedit ou reinicie seu computador. Na maioria dos casos, o registro deve estar acessível imediatamente. Caso contrário, reinicie o computador para ver se as alterações entraram em vigor. Se o problema persistir, tente o script baixado.
Método 2 de 7: Ative o Regedit com CMD
1.
abrir cmd.Exe. Procure por cmd.exe ou o atalho "Prompt de comando", e abri-lo. No Windows XP, vá em Iniciar → Executar e digite
cmd.Exe, após o qual você pressiona Enter. Isso abrirá a janela de comando. Dependendo das permissões em seu sistema, você poderá reabrir o Regedit deste local.
- Você pode precisar clicar com o botão direito do mouse no atalho e "Executar como administrador" selecionar.
2. Para a próxima missão em. Copie-o exatamente assim e pressione Enter para executar o comando: REG adicionar "HKCUSoftwareMicrosoftWindowsCurrentVersionPoliciesSystem" /t Reg_dword /v DisableRegistryTools /f /d 0
3. Teste o regedit ou reinicie o Windows. Se você ainda não conseguir acessar o regedit, reinicie o computador e teste novamente.
4. Execute o código por meio de um arquivo. Se o comando Executar também estiver desabilitado, copie a linha de código para um novo arquivo no Bloco de Notas. Salve como Ativar registro.bastão e feche o bloco de notas novamente. Clique com o botão direito no arquivo e selecione "Executar como administrador." A linha de comando deve acender brevemente enquanto o código está sendo executado. Teste o regedit novamente ou reinicie o computador.
No Windows XP você pode simplesmente abrir o arquivo, sem a necessidade de executar o arquivo como administrador/administrador.
Método 3 de 7: Baixando um script da Symantec
1. Use esta ferramenta para alterar os valores das chaves de registro do "Casca aberta"-comando de redefinição. Uma maneira que os vírus tentam tomar o controle do seu sistema é alterando os valores das chaves de registro do "Casca aberta"-comando, permitindo que o vírus assuma o controle de certos arquivos. Este script irá redefini-lo para as configurações padrão.
2.
Clique com o botão direito do mouse no link a seguir e selecione Salvar link como. Não clique com o botão esquerdo no link, ou seu navegador exibirá o código em vez de baixá-lo:
UnHookExec.informação. Na janela pop-up, selecione um local para salvar o arquivo. Clique em "OK" ou "Salve ."
Alguns navegadores podem relatar algo como "Salvar arquivo de destino como" ou algo parecido.
3. Clique com o botão direito do mouse no arquivo e selecione Instalar. Procure o arquivo em seu computador. Clique com o botão direito do mouse e selecione Instalar no menu suspenso. Isso fará com que o script seja executado, mesmo que você não veja mais notificações ou janelas. Tente regedit novamente para ver se o problema foi resolvido.
Método 4 de 7: Alterando o regedit.arquivos com
1.
Procurar por "regedit.com" no seu computador`. Alguns vírus adicionam arquivos de registro chamados regedit.com para fazer seu computador executar o arquivo errado quando você usa o comando regedit.
- Esta é apenas uma das maneiras pelas quais os vírus podem desativar o regedit. Recomenda-se que verifique regularmente o seu computador com software antivírus, mesmo que tenha regedit.com não está no seu computador.
2. Verifique se o arquivo é original. Clique com o botão direito no arquivo e selecione "Propriedades." Na caixa que aparece, procure a linha "tamanho do arquivo".
3. Excluir arquivos vazios. Se o tamanho do arquivo for 0 bytes, então é um arquivo fictício. Remova-o e você poderá acessar o regedit novamente.
4. Renomear arquivos grandes. Se o arquivo realmente tiver conteúdo, pode ser seu arquivo regedit original, mas com um nome diferente. Devolva seu nome original, regedit.Exe, e se tudo correr bem você pode ter acesso novamente.
Método 5 de 7: habilitar o Regedit com um script do Visual Basic
1. Abra um novo documento do Bloco de Notas. Usamos isso para criar um script Visual Basic (.vbs), que executará um programa para habilitar o editor de registro.
2. Este script foi escrito por um ex-Microsoft Valued Professional, Doug Knox.
3. Copie o seguinte código no documento do Bloco de Notas. Copie e cole o seguinte em seu arquivo de texto:
Opção Explícita
Dim WSHShell, n, MyBox, p, t, mustboot, errnum, vers
Dim habilitar, desabilitar, jobfunc, tipo de item
Definir WSHShell = WScript.CreateObject("WScript.Concha")
p = "HKCUSoftwareMicrosoftWindowsCurrentVersionPoliciesSystem"
p = p & "DesativarFerramentasdeRegistro"
tipo de item = "REG_DWORD"
inicialização obrigatória = "Faça logoff e logon novamente, ou reinicie seu PC para" & vbCR & "efetuar as mudanças"
enab = "ATIVADO"
desabilitar = "DESATIVADO"
função de trabalho = "As ferramentas de edição do registro agora são "
t = "Confirmação"
errar.Claro
Em Erro Continuar Próximo
n = WSHShell.RegRead (p)
Em erro, vá para 0
errnum = Err.número
se errnum <> 0 então
WSHShell.RegWrite p, 0, tipo de item
Fim se
Se n = 0 Então
n = 1
WSHShell.RegWrite p, n, tipo de item
Minhacaixa = MsgBox(jobfunc & desabilitar & vbCR & bota obrigatória, 4096, t)
ElseIf n = 1 então
n = 0
WSHShell.RegWrite p, n, tipo de item
Minhacaixa = MsgBox(jobfunc & habilitar & vbCR & bota obrigatória, 4096, t)
Fim se

1. Salve o arquivo como "Editor do Registro.vbs". O que também funciona é salvar como"*.vbs".
2. Abra o arquivo para executar o script. Feche o bloco de notas e abra o arquivo que você acabou de salvar para executar o script. Ele deve aparecer na tela por um tempo, mas quem sabe você nem percebe.
Este script irá habilitar ou desabilitar o regedit dependendo do estado. Não execute novamente ou o regedit será desativado novamente.
3. Usar regedit. Você não deve precisar reiniciar seu computador depois de executar este script, mas se você usá-lo para desabilitar o regedit, você deve.
Método 6 de 7: Ative o Regedit com as configurações de HKEY
1.
abrir cmd.Exe. Ver "Ativando o Regedit com a linha de comando" para obter mais informações sobre como iniciar a janela de comando. Tente esse método primeiro, porque é mais rápido. Se a linha de comando apresentar um erro, siga as instruções abaixo.
- Este procedimento deve funcionar no Windows 7, 8 e Vista.
2. Ativar uma conta de administrador. modelo administrador de usuário de rede /ativo:sim e pressione Enter. Vamos usar esta conta para acessar HKEY_USERS, sem usar o regedit.
3. Encontre o seu SID. modelo wmic useraccount onde name=`%username%` obtém sid e pressione Enter. (Substitua %username% pelo nome da sua conta, embora isso não seja necessário). Você vê um longo "ID seguro" -código, começando com algo como S-1-5-. Anote todo o código, ou pelo menos números suficientes para que seja reconhecido (por exemplo, o primeiro caractere após cada sinal de menos).
4. Mude o usuário para o novo "Administrador"-conta. Vamos para "Alternar usuários" no menu Iniciar. Fique conectado em sua conta atual.
5. Navegue até HKEY_USERS. Você pode encontrar isso na pasta do seu computador.
6. Abra a pasta com seu SID. Abra a pasta com o SID que você anotou. Este contém as configurações de sua conta normal.
7. Navegue até a seguinte pasta. Vamos para SoftwareMicrosoftWindowsCurrentVersionPoliciesSystem na sua pasta SID.
8. Altere a configuração de Desativar Ferramentas do Registro. Clique duas vezes em DisableRegistryTools. No campo "Dados de valor", altere o texto para um "0" em vez de um "1." Isso deve permitir editar o registro novamente.
9. Agora tente executar o regedit em sua conta normal. Volte para sua conta normal e tente iniciar o regedit novamente. Reinicie o computador, se necessário, e tente novamente.
10. Desativar a conta de administrador. Voltar para cmd.exe em sua conta normal e digite administrador de usuário de rede /ativo:não. Isso desativará a conta de administrador. Normalmente pertence "escondido" conta de administrador fique inativa quando não estiver em uso, pois um erro nos arquivos que acessa pode ter consequências catastróficas.
Se você decidir manter a conta ativa, altere as configurações para adicionar uma nova senha.
Método 7 de 7: Recuperando uma ACLU ausente.dll no Windows XP
1. Procure o arquivo. No Windows XP você não pode abrir o editor de registro se não tiver o arquivo ACLUI.dll. Se você receber um erro sobre uma pasta ausente, pode ser que um vírus a tenha excluído para impedir que você use o regedit. Verifique se você tem ou não o arquivo via Windows/System32/ACLUI.dll.
2. Verifique o cache do seu service pack. Procure na pasta Windows/ServicePackCache. Se você tiver o arquivo ACLU.dll, clique com o botão direito nele e copie o arquivo. Em seguida, cole-o na pasta Windows/System32. Isso deve permitir que você abra o regedit.
3. Baixe uma nova cópia do arquivo. você pode ACLU.dll não pode ser encontrado em nenhum lugar, procure online pelo arquivo. Faça o download de um site confiável e salve-o na pasta Windows/System32.Pontas
Desabilitar o regedit é um truque frequentemente usado por vírus e spyware no seu computador. Se o regedit de repente não puder ser aberto, use um programa antivírus para verificar se há vírus no sistema.Para acesso temporário ao editor de registro, você pode desativar todos os itens de inicialização não essenciais e criar um atalho na área de trabalho para C:Windowsregedit.Exe, e abra esse atalho assim que o computador inicializar. Se tiver sorte, você terá acesso antes que o computador verifique todas as permissões. No entanto, esta não é uma solução permanente para o problema.Avisos
- Nunca faça nenhuma alteração no registro, a menos que você saiba exatamente o que está fazendo. Um erro pode fazer com que seu sistema operacional pare de funcionar.
Artigos sobre o tópico "Ativar regedit"



















 1. Salve o arquivo como "Editor do Registro.vbs". O que também funciona é salvar como"*.vbs".
1. Salve o arquivo como "Editor do Registro.vbs". O que também funciona é salvar como"*.vbs". 2. Abra o arquivo para executar o script. Feche o bloco de notas e abra o arquivo que você acabou de salvar para executar o script. Ele deve aparecer na tela por um tempo, mas quem sabe você nem percebe.Este script irá habilitar ou desabilitar o regedit dependendo do estado. Não execute novamente ou o regedit será desativado novamente.
2. Abra o arquivo para executar o script. Feche o bloco de notas e abra o arquivo que você acabou de salvar para executar o script. Ele deve aparecer na tela por um tempo, mas quem sabe você nem percebe.Este script irá habilitar ou desabilitar o regedit dependendo do estado. Não execute novamente ou o regedit será desativado novamente. 3. Usar regedit. Você não deve precisar reiniciar seu computador depois de executar este script, mas se você usá-lo para desabilitar o regedit, você deve.
3. Usar regedit. Você não deve precisar reiniciar seu computador depois de executar este script, mas se você usá-lo para desabilitar o regedit, você deve.