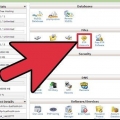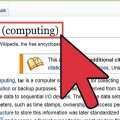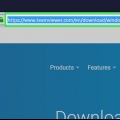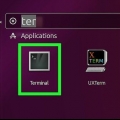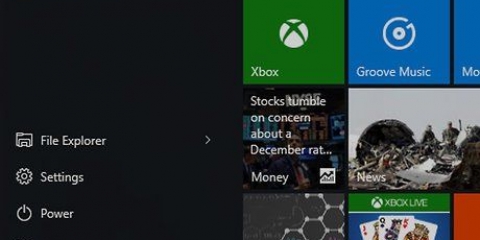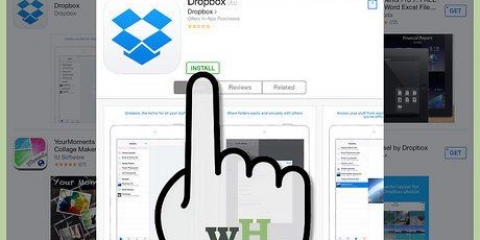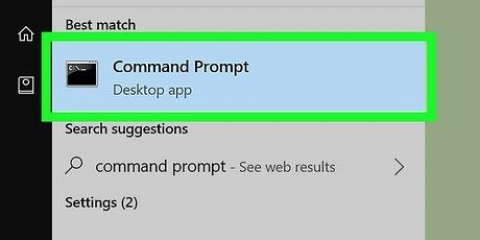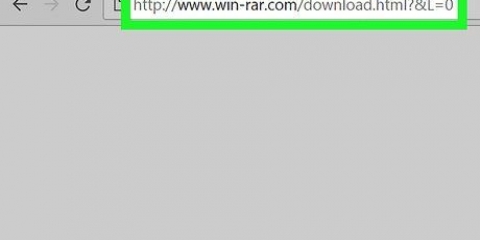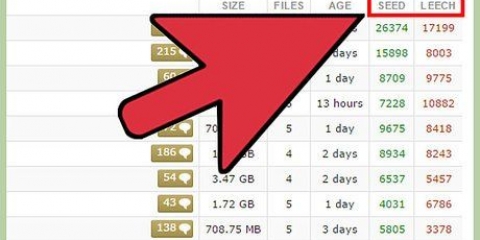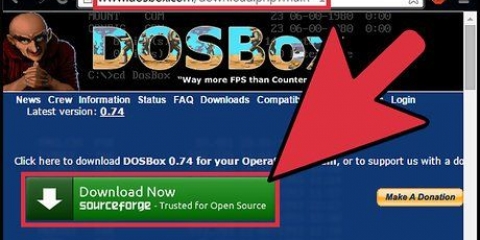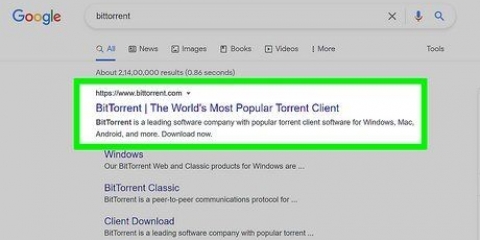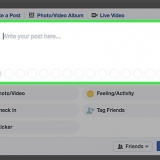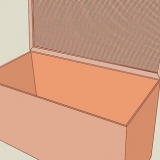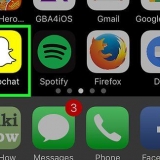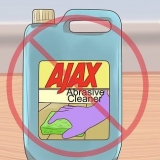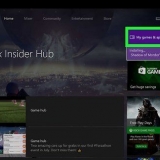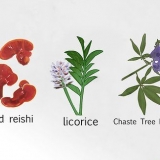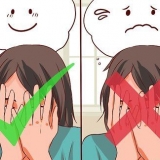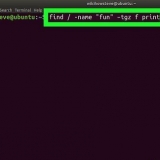Usando ssh
Contente
Se você se conectar a outro computador pela internet proverbialmente insegura, provavelmente desejará fazer tudo o que puder para manter seus dados seguros. SSH é uma maneira de fazer isso. Para fazer isso, você precisará instalar o SSH no seu computador e, em seguida, fazer uma conexão criptografada com um servidor. Lembre-se de que, para proteger a conexão, o SSH deve estar ativado em ambos os lados da conexão. Siga este guia para garantir que sua conexão seja a mais segura possível.
Degraus
Parte 1 de 3: Conectando pela primeira vez

1. Instalar SSH. No Windows, você precisará baixar um cliente SSH. O mais popular é o Cygwin, que você pode baixar gratuitamente no site do desenvolvedor. Baixe e instale o programa. Outro programa gratuito popular é o PuTTY.
- Durante a instalação do Cygwin, você deve optar por instalar o OpenSSH na seção Net.
- No Linux e Mac OS X, o SSH já está instalado. Isso ocorre porque o SSH é um sistema UNIX e porque o Linux e o OS X são derivados do UNIX.

2. Iniciar SSH. Abra o programa de terminal instalado pelo Cygwin ou abra o Terminal no OS X ou Linux. O SSH usa uma interface de terminal para se comunicar com outros computadores. Não há interface gráfica para SSH, então você terá que aprender a digitar comandos.

3. Teste a conexão. Antes de mergulhar na questão das chaves seguras e transferências de arquivos, é importante testar se o SSH está configurado corretamente em seu computador, bem como no sistema ao qual você está se conectando. Digite o seguinte comando, substitua Será solicitada sua senha quando a conexão for estabelecida. Você não verá o movimento do cursor ou qualquer caractere inserido como parte da senha. Se esta etapa falhar, o SSH não está configurado corretamente em seu próprio computador ou o outro computador não está aceitando uma conexão SSH. 


$ ssh Parte 2 de 3: Aprendendo os comandos básicos

1. Vá para o shell SSH. Se você estiver se conectando ao outro computador pela primeira vez, deverá estar no diretório HOME. Para navegar dentro desta estrutura de diretórios, use o
CD comando:CD ... Você sobe 1 diretório na estrutura em árvore.CD . Ir para um subdiretório especificado. cd /home/diretório/caminho/. Vá para o diretório especificado da raiz (home).CD ~. Retornar ao diretório HOME.
2. Verifique o conteúdo dos diretórios atuais. Para ver quais arquivos e pastas estão em sua localização atual, use o comando
ls:ls. Listar todos os arquivos e pastas no diretório atual.ls -l. Liste o conteúdo do diretório junto com informações adicionais, como tamanho, permissões e data.ls-a. Liste todo o conteúdo, incluindo arquivos e pastas ocultos.
3. Copiar arquivos do local atual para o computador remoto. Se você deseja copiar arquivos do seu próprio computador para um computador remoto, use o comando
scp:scp /localdirectory/example1.TXT será exemplo1.txt copie para o caminho scp será exemplo1.txt mover do diretório inicial no computador remoto para o diretório atual no computador local.  4. Copiar arquivos através do shell. Use o comando
4. Copiar arquivos através do shell. Use o comando cp para fazer cópias de arquivos no mesmo diretório ou em um diretório de sua escolha:cp exemplo1.txt exemplo2.TXT fará uma cópia de example1.txt com o nome exemplo2.txt no mesmo local.cp exemplo1.TXT fará uma cópia de example1.txt no local indicado por  5. Movendo e renomeando arquivos. Se você deseja renomear um arquivo ou se deseja mover o arquivo sem copiá-lo, execute o comando
5. Movendo e renomeando arquivos. Se você deseja renomear um arquivo ou se deseja mover o arquivo sem copiá-lo, execute o comando pl:MV exemplo1.txt exemplo2.TXT será exemplo1.renomear txt para example2.TXT. O arquivo não será movido.mv diretório1 diretório2 irá renomear o diretório1 para o diretório2. O conteúdo do diretório não será alterado.MV exemplo1.txt diretório1/ Será exemplo1.mover txt para o diretório1.MV exemplo1.txt diretório1/exemplo2.TXT será exemplo1.txt para directory1 e renomeie-o em example2.TXT 6. Apagando arquivos e diretórios. Se você precisar remover algo do computador ao qual está conectado, use o código
6. Apagando arquivos e diretórios. Se você precisar remover algo do computador ao qual está conectado, use o código rm comando:rm exemplo1.TXT será o arquivo example1.TXT.rm –eu exemplo1.TXT será o arquivo example1.txt depois de pedir sua confirmação.rm diretório1/ irá deletar o diretório1 junto com seu conteúdo. 7. Altere as permissões dos seus arquivos. Você pode alterar as permissões de leitura e gravação de seus arquivos com o
7. Altere as permissões dos seus arquivos. Você pode alterar as permissões de leitura e gravação de seus arquivos com o chmod comando:chmod u+w exemplo1.TXT adicionará permissão de leitura (modificação) ao arquivo para o usuário (você). Você também pode usar o g use modificador para permissões de um grupo ou o comando O para permissões mundiais (todos).chmod g+r exemplo1.TXTconcederá permissão de leitura/leitura (acesso) ao arquivo para um grupo. Há uma longa lista de permissões que você pode usar para abrir ou fechar certas partes de um sistema.  8. Aprenda os outros comandos básicos comumente usados. Existem alguns comandos mais importantes que você usará muito na interface do shell. estes são.uma.:
8. Aprenda os outros comandos básicos comumente usados. Existem alguns comandos mais importantes que você usará muito na interface do shell. estes são.uma.:mkdir novo diretório cria um novo subdiretório chamado newdirectory.pwd irá mostrar a localização actual do directório.Who mostra quem está logado em um sistema.pico novo arquivo.TXT ou vi novo arquivo.TXT irácriar um novo ficheiro e abri-lo com o editor de ficheiros. Diferentes sistemas, cada um tem seu próprio editor de arquivos. Os mais conhecidos são pico e vi. Você precisa de um comando diferente para cada editor. 9. Informações detalhadas sobre os diferentes comandos. Se você não tiver certeza do que um comando fará, use o comando
9. Informações detalhadas sobre os diferentes comandos. Se você não tiver certeza do que um comando fará, use o comando cara para saber mais sobre como usar um comando e quais parâmetros usar:cara mostra informações sobre esse comando. homem – k irá pesquisar todas as páginas do manual pelo termo de pesquisa especificado. Parte 3 de 3: Criando chaves com criptografia
 1. Crie suas chaves SSH. Com essas chaves, você pode se conectar a um local externo, para que sempre tenha que digitar uma senha. Este é um método muito mais seguro, pois a senha não precisa ser enviada pela rede toda vez.
1. Crie suas chaves SSH. Com essas chaves, você pode se conectar a um local externo, para que sempre tenha que digitar uma senha. Este é um método muito mais seguro, pois a senha não precisa ser enviada pela rede toda vez. - Crie a pasta de chaves em seu computador, com o comando
$ mkdir .ssh - Crie as chaves pública e privada com o comando
$ ssh-keygen –t rsa - Você será perguntado se deseja criar uma frase de reconhecimento para as chaves; isso é opcional. Se você não quiser criar uma frase de reconhecimento, pressione Enter. Isso criará duas chaves no.diretório ssh: id_rsa e id_rsa.bar
- Alterar permissões de chave privada. Para garantir que a chave privada seja legível apenas por você, use o comando
$chmod 600 .ssh/id_rsa
 2. Coloque a chave pública no computador remoto. Depois que as chaves forem criadas, você estará pronto para colocar a chave pública no computador remoto para poder se conectar sem uma senha. Digite o seguinte comando e substitua as peças especificadas anteriormente:
2. Coloque a chave pública no computador remoto. Depois que as chaves forem criadas, você estará pronto para colocar a chave pública no computador remoto para poder se conectar sem uma senha. Digite o seguinte comando e substitua as peças especificadas anteriormente:$ scp .ssh/id_rsa.bar Certifique-se de colocar dois pontos (:) no final de um comando. Você será solicitado a inserir uma senha antes que a transferência de arquivos comece. 3. Instale a chave pública no computador remoto. Depois de colocar a chave no computador remoto, você precisará instalá-la para que funcione corretamente. Faça login no computador remoto primeiro, da mesma forma que na Etapa 3.
3. Instale a chave pública no computador remoto. Depois de colocar a chave no computador remoto, você precisará instalá-la para que funcione corretamente. Faça login no computador remoto primeiro, da mesma forma que na Etapa 3. Crie uma pasta SSH no computador remoto, caso ainda não exista: $ mkdir .ssh Adicione sua chave ao arquivo de chaves autorizadas. Se este arquivo ainda não existir, ele será criado: $ cat id_rsa.bar >> .ssh/authorized_keys Altere as permissões da pasta SSH para acessá-la: $chmod 700 .ssh
4. Verifique se a conexão funciona. Depois que a chave for instalada no computador remoto, você poderá se conectar sem ser solicitado a fornecer uma senha. Digite a seguinte senha para testar a conexão: $ ssh Se você se conectar sem ser solicitado uma senha, as chaves estão configuradas corretamente.
Artigos sobre o tópico "Usando ssh" Оцените, пожалуйста статью Popular