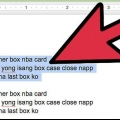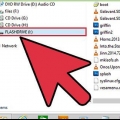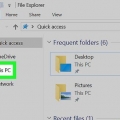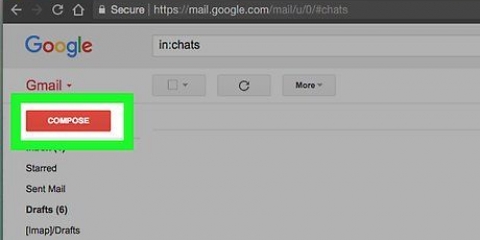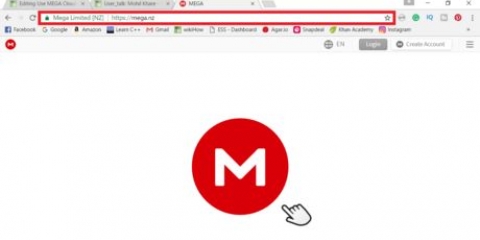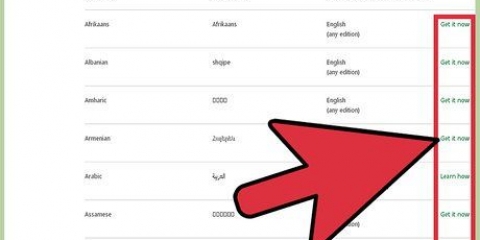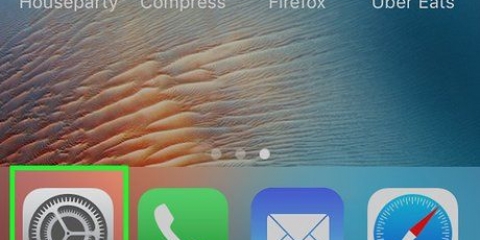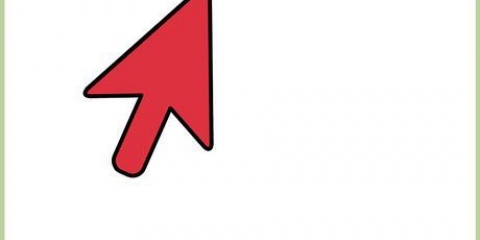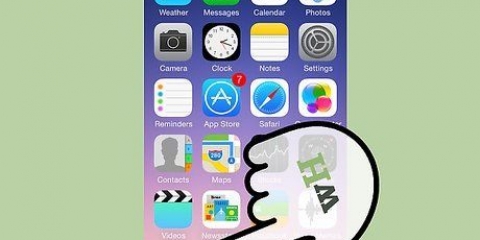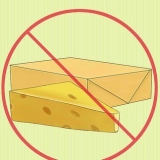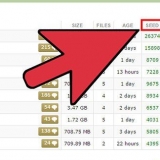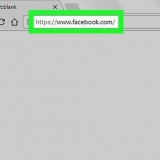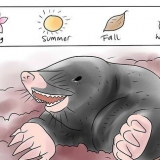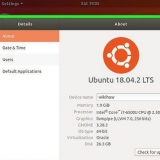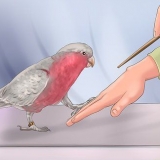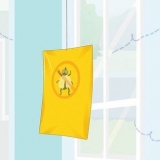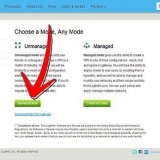Você será solicitado a ler e concordar com o contrato de licença antes de baixar o arquivo. Você não pode ter mais de uma versão do VMware Workstation instalada por vez.
Você será solicitado novamente a concordar com a licença. A maioria dos usuários pode optar pela instalação padrão. No final da instalação ser-lhe-á pedido o seu código de licença. Quando a instalação estiver concluída, reinicie o computador. 

Disco físico – Insira o disco de instalação do sistema operacional que deseja instalar no computador e selecione a unidade no VMware. Imagem ISO – Navegue até o local do arquivo ISO no seu computador. Instale o SO mais tarde. Cria um disco virtual vazio. Em breve você estará instalando um sistema operacional neste.








Desligar – A máquina virtual desliga como se a energia tivesse sido interrompida. Shut Down Guest – Envia um sinal de desligamento para a máquina virtual, fazendo com que a máquina virtual desligue como se estivesse apenas sendo desligada. Você também pode desligar a máquina virtual usando a opção Desligar no sistema operacional virtual.
Ao arrastar e soltar arquivos, uma cópia desses arquivos será feita no novo local, deixando os arquivos originais onde estão. Você também pode mover arquivos copiando e colando. As máquinas virtuais também podem usar pastas compartilhadas.
Selecione a máquina virtual à qual você deseja adicionar a impressora. Clique no menu VM e selecione Configurações. Clique na guia Hardware e depois em Adicionar. Isso iniciará o assistente Adicionar Hardware. Selecione Impressora e clique em Concluir. Sua impressora virtual estará disponível na próxima vez que você ligar a máquina virtual.
Se a máquina virtual for a janela ativa, o pendrive será automaticamente conectado à máquina virtual quando for inserido no computador. Se a máquina virtual não for a janela ativa ou não estiver em execução, selecione a máquina virtual e clique no menu VM. Selecione Dispositivos removíveis e clique em Conectar. O pendrive será anexado à máquina virtual automaticamente.
Selecione sua máquina virtual, clique no menu VM, passe o mouse para Snapshot e selecione Take Snapshot. Dê um nome ao seu instantâneo. Você também pode dar uma descrição, mas isso não é obrigatório. Clique em OK para salvar o instantâneo. Carregue um Snapshot salvo clicando no menu VM e selecionando Snapshot. Escolha um instantâneo de sua escolha na lista e clique em Ir para. 
Como usar a estação de trabalho vmware
Contente
VMware Workstation é um programa que permite executar um computador virtual dentro do seu computador físico. A máquina virtual funciona como se fosse uma máquina separada. Uma máquina virtual é ótima para experimentar outros sistemas operacionais como Linux, visitar sites em que você não confia, criar um ambiente de computação seguro especialmente para crianças, testar os efeitos de vírus de computador e muito mais. Você pode até imprimir com ele e conectar pen drives.
Degraus
Parte 1 de 3: Instalando o VMware Workstation

1. Verifique se o seu computador atende aos requisitos mínimos do sistema. Como você executa um sistema operacional em seu próprio sistema operacional, o VMware Workstation tem requisitos de sistema bastante altos. Se você não conseguir atender a isso, o VMware pode não funcionar corretamente.
- Você precisa de um processador de 64 bits.
- VMware suporta sistemas operacionais Windows e Linux.
- Você precisa de memória suficiente para executar o sistema operacional, o sistema operacional virtual e quaisquer outros programas que deseja executar nesse sistema operacional. 1 GB é o mínimo, mas 3 ou mais são recomendados.
- Você precisa de uma placa gráfica de 16 bits ou 32 bits. Os efeitos 3D provavelmente não funcionarão no sistema operacional virtual, portanto, os jogos não serão fáceis.
- Você tem pelo menos 1.5 GB de espaço livre necessário para instalar o VMware Workstation, além de pelo menos 1 GB por sistema operacional que você instalará.

2. Baixe o software VMware. Você pode baixar o instalador do VMware no Centro de Download no site da VMware. Selecione a versão mais recente e clique no link do instalador. Você precisará fazer login com seu nome de usuário VMware.

3. Instale a estação de trabalho VMware. Depois de baixar o arquivo, clique com o botão direito do mouse no arquivo e selecione `Executar como administrador`.
Parte 2 de 3: Instalando um sistema operacional

1. Abrir VMware. Instalar um sistema operacional virtual não é muito diferente de instalá-lo em um PC comum. Você precisará dos discos de instalação ou de uma imagem ISO e das licenças necessárias para os sistemas operacionais que deseja instalar.
- Você pode instalar várias distribuições do Linux, bem como qualquer versão do Windows.

2. Clique em Arquivo. Selecione Nova Máquina Virtual e escolha Típico. VMware solicitará os arquivos de instalação. Se o sistema operacional for reconhecido, a Instalação Fácil será ativada:

3. Insira as informações do sistema operacional. Windows e outros sistemas operacionais licenciados exigem uma chave de produto. Você também precisará inserir um nome de usuário e senha.
Se você não estiver usando o Easy Install, terá que navegar para escolher o sistema operacional que deseja instalar.

4. Nomeie sua máquina virtual. O nome ajudará você a encontrá-lo em seu computador físico. Você também pode distinguir entre vários computadores virtuais que executam diferentes sistemas operacionais.

5. Defina o tamanho do disco. Você pode alocar qualquer quantidade de espaço em disco disponível em seu computador para a máquina virtual que servirá como disco rígido para o sistema operacional a ser instalado. Certifique-se de alocar espaço suficiente para instalar os programas que deseja executar na máquina virtual.

6. Personalize o hardware virtual da sua máquina virtual. Você pode configurar a máquina virtual para emular hardware específico clicando no botão `Personalizar hardware`. Isso pode ser útil se você estiver tentando executar um programa mais antigo que só pode lidar com determinado hardware. Esta configuração é opcional.

7. Inicie a máquina virtual. Marque a caixa `Ligar esta máquina virtual após a criação` se desejar que a máquina virtual inicie imediatamente após a conclusão da instalação. Se você não habilitar isso, você pode selecionar a máquina virtual na lista no VMware e clicar no botão Ligar.

8. Aguarde a conclusão da instalação. Quando você inicializou a máquina virtual pela primeira vez, o sistema operacional será instalado imediatamente. Se você inseriu todos os detalhes corretamente durante a configuração da máquina virtual, não precisará fazer nada agora.
Se você não inseriu a chave do produto ou forneceu um nome de usuário durante a configuração da máquina virtual, provavelmente será solicitado a fazê-lo durante a instalação do sistema operacional.

9. Verifique se o VMware Tools está instalado. Depois que o sistema operacional estiver instalado, o VMware Tools será instalado automaticamente. Verifique se ele aparece em sua área de trabalho ou nos arquivos de programa do sistema operacional recém-instalado.
VMware Tools são opções de configuração para sua máquina virtual, mantendo sua máquina virtual atualizada com as mudanças no software.
Parte 3 de 3: Navegando no VMware

1. Iniciar uma máquina virtual. Você inicia uma máquina virtual clicando no menu VM. Em seguida, selecione a máquina virtual que você deseja ligar. Você pode optar por iniciar a máquina virtual de maneira normal ou ir diretamente para o BIOS virtual.

2. Parar uma máquina virtual. Você para uma máquina virtual e a seleciona, depois clica no menu VM. Selecione a opção Energia.

3. Mova arquivos entre sua máquina virtual e seu computador físico. Transferir arquivos entre seu computador e a máquina virtual é tão simples quanto arrastar e soltar. Os arquivos podem ser movidos de qualquer maneira entre o computador e a máquina virtual e também podem ser arrastados de uma máquina virtual para outra.

4. Adicionar uma impressora à sua máquina virtual. Você pode adicionar qualquer impressora à sua máquina virtual sem instalar drivers adicionais, desde que eles já estejam instalados no computador convidado.

5. Anexe um pendrive à máquina virtual. Máquinas virtuais podem lidar com um pendrive da mesma forma que um sistema operacional normal. O pendrive USB não pode ser acessado pelo computador convidado e pela máquina virtual ao mesmo tempo.

6. Tirar um instantâneo (instantâneo) de uma máquina virtual. Um instantâneo é um estado salvo e oferece a possibilidade de carregar a máquina virtual exatamente como está naquele momento específico, quantas vezes você quiser.

7. Tente se familiarizar com os atalhos de teclado. Você pode usar uma combinação de `Ctrl` e outras teclas para navegar pelas máquinas virtuais. Por exemplo: `Ctrl`, `Alt` e `Enter` colocam a máquina virtual atual em tela cheia ou você será movido para outras máquinas. `Ctrl`, `Alt` e `Tab` farão com que outra máquina virtual seja aberta quando o mouse for usado por uma máquina.
Artigos sobre o tópico "Como usar a estação de trabalho vmware"
Оцените, пожалуйста статью
Popular