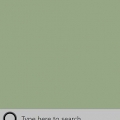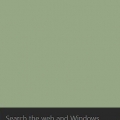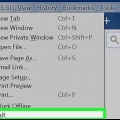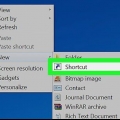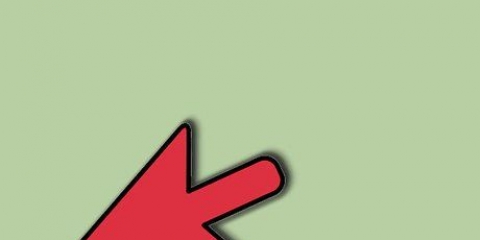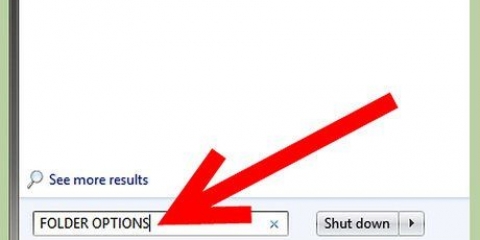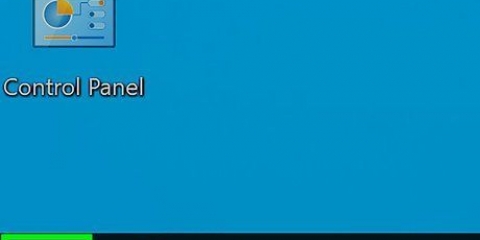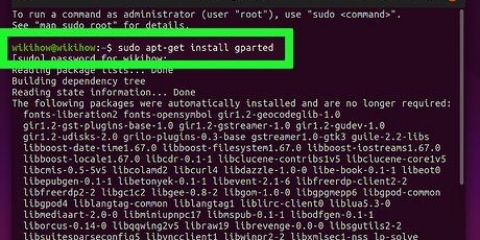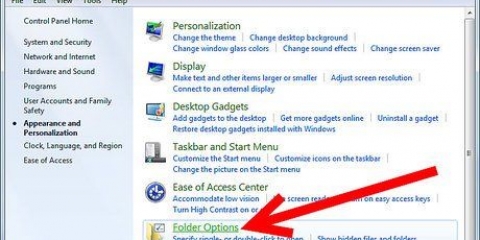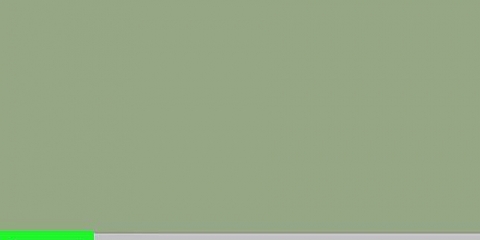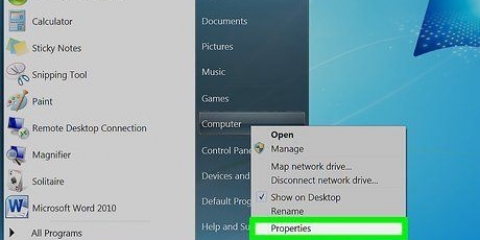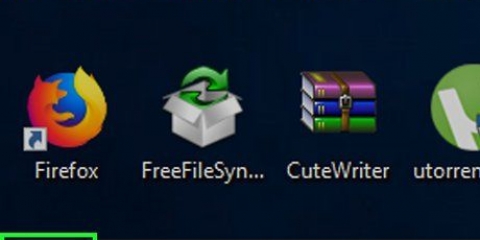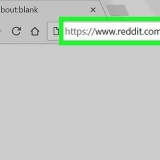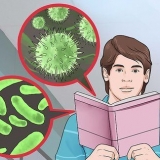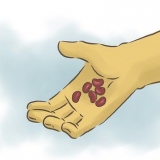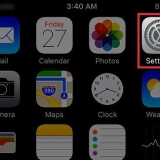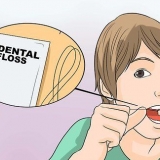Se você não vir esta caixa, primeiro clique duas vezes no título `Arquivos e pastas` para abri-lo. Se esta caixa já estiver desmarcada, talvez seja necessário fazê-lo primeiro.

Clique na aba Estátua. Clique em uma das seguintes opções de `Formatar`: Ícones extragrandes, Ícones grandes, Ícones normais, Pisos ou Contente.








Habilitar visualização de imagem no windows 10
Contente
Este tutorial ensinará como visualizar imagens nas pastas do Windows 10. Embora as fotos de visualização devam ser exibidas por padrão, elas ainda podem estar desabilitadas em algumas versões do Windows 10. Você pode ativar as visualizações nas configurações do Explorador de Arquivos, embora sempre precise garantir que sua pasta esteja organizada com uma opção de visualização que suporte visualizações em miniatura.
Degraus
Método 1 de 2: Ativar visualizações de imagens

1. Abra o Explorador de Arquivos
. Clique no ícone do Explorador de Arquivos (a pasta) na parte inferior da tela ou pressione ⊞ vencer+E. - Caso não veja o Explorador de Arquivos na parte inferior da tela, você também pode clicar em Começar, explorador de arquivos digitação e assim Explorador de arquivos clique no topo do menu.

2. Abra sua pasta. Na coluna esquerda de pastas no Explorador de Arquivos, navegue até a pasta cujas imagens você deseja visualizar.

3. Clique na abaEstátua. Você o encontrará no lado esquerdo da janela do Explorador de Arquivos. Um menu aparecerá na parte superior da janela.

4. Clique emOpções. É um ícone de caixa branca com marcas de verificação, localizado no canto superior direito da janela. Clicar nele abrirá uma janela pop-up.

5. Clique na abaEstátua. Você encontrará esta opção na parte superior da janela pop-up.

6. Marque a caixa `Sempre mostrar ícones, nunca miniaturas`. Você pode encontrá-lo no grupo `Arquivos e pastas` na parte inferior da janela.

7. Clique emAplicar, e então ok. Ambas as opções podem ser encontradas na parte inferior da janela. Isso aplicará suas configurações e fechará a janela.

8. Certifique-se de que seu mapa mostra a opção de visualização correta. Para ver as visualizações em miniatura, sua pasta deve exibir arquivos e pastas usando uma opção de exibição compatível (como., Ícones extragrandes). Para alterar a configuração de exibição atual, faça o seguinte:
Método 2 de 2: Reparar amostras danificadas

1. Saiba quando é necessário. O Windows 10 mantém um cache de miniaturas para cada um dos arquivos em seu computador; se esse cache for corrompido, as imagens de suas pastas podem não ser exibidas corretamente. Se você já tentou habilitar a visualização da imagem, limpar o cache de miniaturas pode resolver o problema.

2. Abrir início
. Clique no logotipo do Windows no canto inferior esquerdo da tela.
3. Abra a limpeza de disco. modelo limpeza de disco e depois clique Limpeza de disco quando aparece como resultado de pesquisa na parte superior da janela Iniciar. Uma janela pop-up será aberta.
Talvez seja necessário clicar no ícone Limpeza de disco quando ele aparecer na barra de tarefas para abrir a janela pop-up.

4. Role para baixo e marque a caixa `Miniaturas`. Você pode desmarcar o restante das caixas na janela principal, mas as `Miniaturas` devem ser marcadas.

5. Clique emOK. Este botão está na parte inferior da janela.

6. Clique emDeletar arquivos quando solicitado. Em seguida, a Limpeza de disco começará a excluir as miniaturas do cache do seu computador.

7. Aguarde até que as miniaturas terminem de excluir. Isso pode levar vários minutos, especialmente se você nunca excluiu miniaturas antes. Se o pop-up desaparecer, você pode continuar.

8. Abra sua pasta preferida. Vá para a pasta onde você deseja que as miniaturas apareçam. Após a atualização da tela, você deve começar a visualizar gradualmente suas imagens.

9. se necessário. Se você ainda não estiver vendo miniaturas, talvez seja necessário desativar a configuração "Sempre mostrar ícones, nunca miniaturas" e verificar se sua pasta usa a opção de visualização correta.
Pontas
A maioria das versões do Windows 10 tem visualizações de imagem habilitadas por padrão.
Avisos
- O cache de miniaturas corrompido pode ocorrer devido a várias causas, como uma atualização do sistema ou um vírus.
Artigos sobre o tópico "Habilitar visualização de imagem no windows 10"
Оцените, пожалуйста статью
Similar
Popular