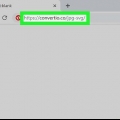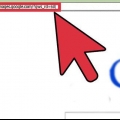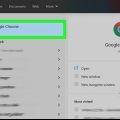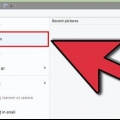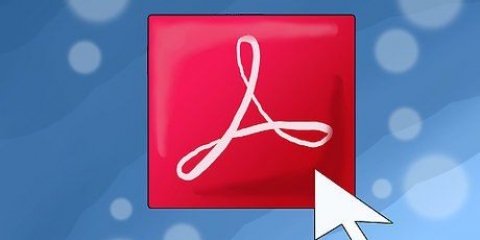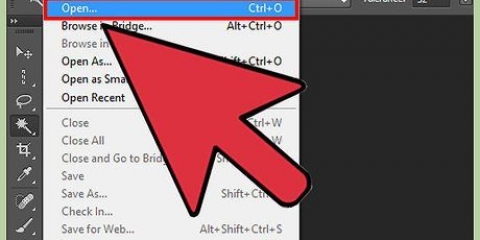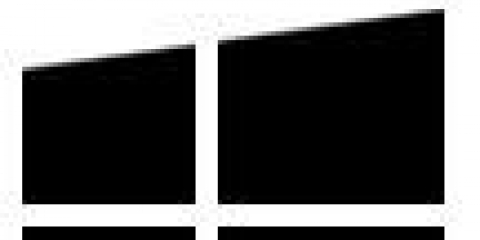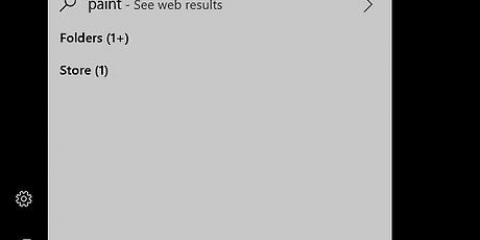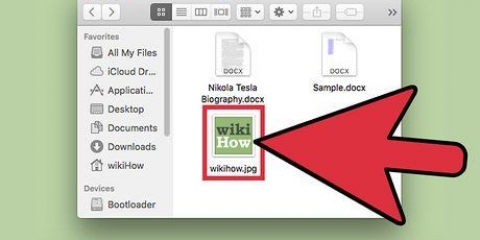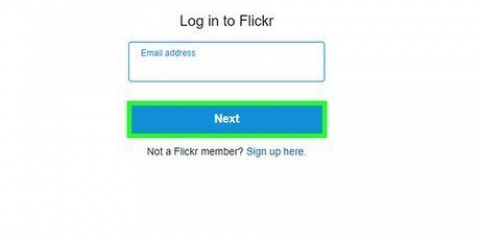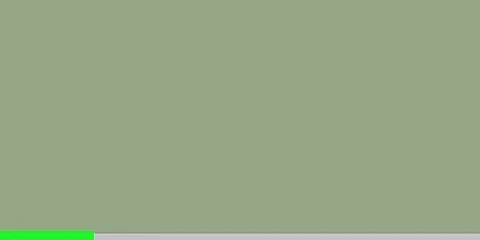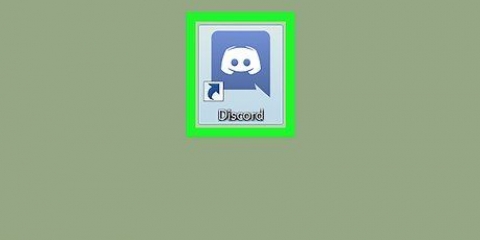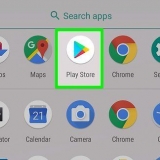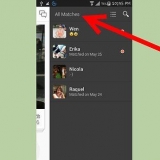Clique em Percentagem para inserir uma porcentagem no campo `Vertical` ou `Horizontal` e redimensionar a imagem proporcionalmente. Clique em Píxeis para indicar dimensões específicas no campo `Vertical` ou `Horizontal`.




Preview é o aplicativo da Apple que vem de fábrica com a maioria das versões do Mac OS para visualizar imagens. 














Tornar as imagens menores
Contente
Este tutorial ensinará como reduzir o tamanho do arquivo de imagens digitais usando Paint (Windows), Preview (Mac) ou Adobe Photoshop.
Degraus
Método 1 de 3: Usando o Paint (Windows)

1. Clique com o botão direito do mouse em uma imagem e clique emAbrir com…. Esta opção pode ser encontrada no menu pop-up.

2. Clique empintar. O Paint faz parte da maioria das versões do Windows.

3. Clique emComeçar. Esta é uma guia na parte superior da janela.

4. Clique emRedimensionar. Isso abrirá a caixa de diálogo `Redimensionar e inclinar`.

5. passarinhoPreservar proporção no.

6. Definir um novo tamanho para a imagem. Você faz isso da seguinte forma:

7. Clique emOK.

8. Clique emArquivo no menu principal e clique em Salvar como….

9. Digite um nome para a imagem no campo "Nome do arquivo:"`.

10. Clique emSalve . A imagem será salva nas dimensões que você especificar.
Método 2 de 3: usando a visualização (Mac)

1. Abra uma imagem no aplicativo de visualização. Você faz isso clicando duas vezes no ícone azul de visualização (que se parece com fotos sobrepostas), em Arquivo no menu principal e depois Abrir... no menu suspenso. Selecione um arquivo na caixa de diálogo e clique em Abrir.

2. Clique emServiços de utilidade pública. Esta opção pode ser encontrada na barra de menu na parte superior da tela.

3. Clique emAjustar tamanho….

4. Definir um novo tamanho para a imagem. Escolha novas dimensões ou `Ajustar` no menu `Ajustar a:`.
Se você selecionar `Ajustar`, insira as novas dimensões nos campos `Largura:` e `Altura:` e/ou o número de pixels por polegada/cm no campo `Resolução:`.

5. Clique emOK.

6. Clique emArquivo no menu principal e clique em Salvar. A imagem agora será salva de acordo com as dimensões que você acabou de especificar.
Método 3 de 3: Usando o Adobe Photoshop

1. Abra um arquivo do Photoshop. Dê um duplo clique no ícone azul do Photoshop com as letras `ps` e depois clique Arquivo no menu principal e Abrir… no menu suspenso. Selecione um arquivo na caixa de diálogo e clique em Abrir.

2. Clique emImagem no menu na parte superior da tela.

3. Clique em Tamanho da imagem…. Isso abrirá uma caixa de diálogo.

4. Clique em Bicúbico mais nítido (mais adequado para redução) no menu suspenso na parte inferior da caixa de diálogo.

5. Insira as novas dimensões. Digite isso no campo `Largura:` ou `Altura:` (o outro campo será ajustado automaticamente). Você também pode ajustar o número de pixels por polegada/cm no campo `Resolução:` na seção `Tamanho do documento:`.
Se você não quiser manter a mesma proporção da imagem, desmarque Manter proporções` na parte inferior da caixa de diálogo.

6. Clique emOK.

7. Clique emArquivo no menu principal e clique em Salvar como….

8. Digite um nome para a imagem no campo "Salvar como:"`.

9. Selecione um formato de imagem no menu suspenso `Esquema:` O formato padrão é Photoshop.

10. Clique emSalve . A imagem será salva nas dimensões que você especificou.
Artigos sobre o tópico "Tornar as imagens menores"
Оцените, пожалуйста статью
Popular