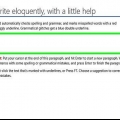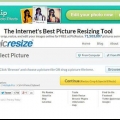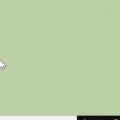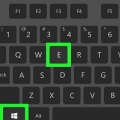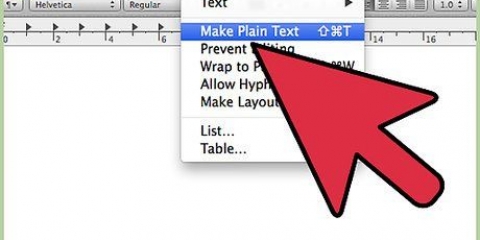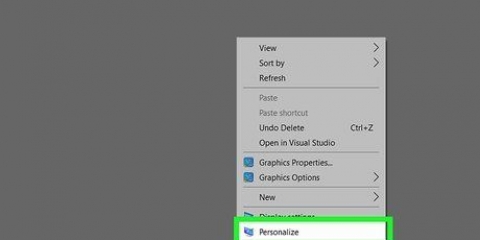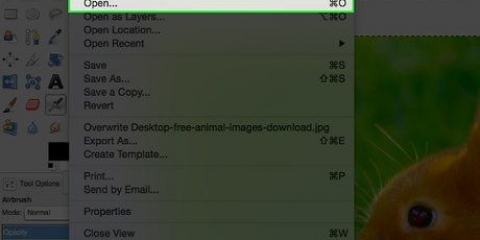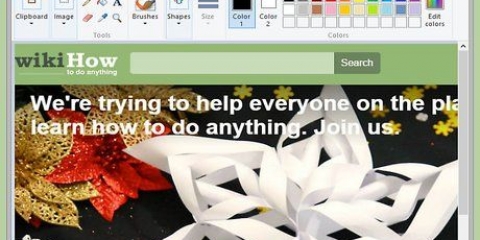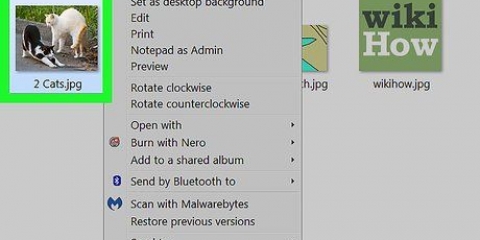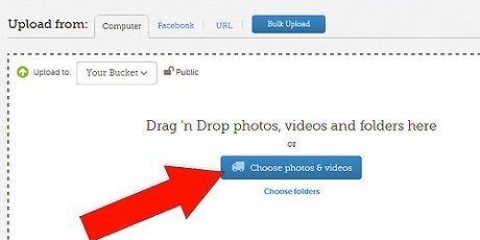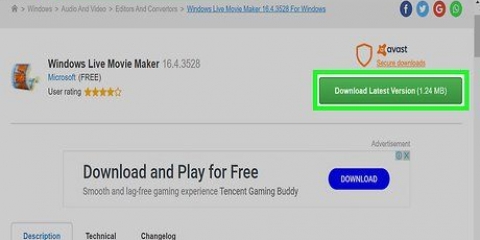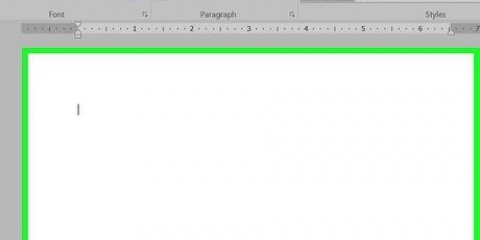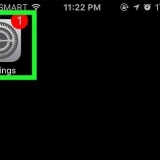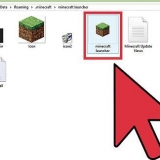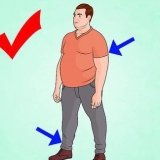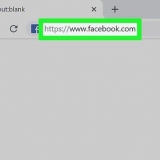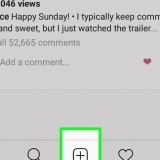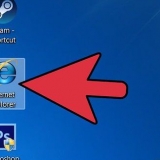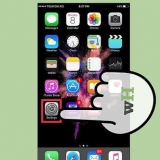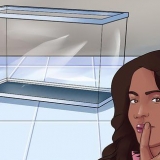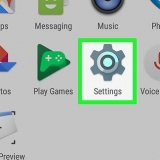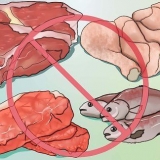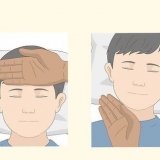Certifique-se de manter a proporção da imagem marcando as caixas apropriadas. Selecione a opção Porcentagem e comece a reduzir suas imagens em pequenos passos. Por exemplo, substitua 100 por 90 para reduzir a imagem em 10%. Repita até que a imagem tenha o tamanho desejado. Se a imagem ficar menor, a qualidade diminuirá. Isso se torna especialmente evidente quando você tenta redimensionar a imagem de volta ao seu tamanho original.
`Documentos` reduzirá um pouco a imagem e destina-se a inserir uma imagem em um documento do Word. `Páginas da Web` reduz mais a imagem e resulta em um arquivo menor do que Documentos. `Mensagens de e-mail` reduzirão mais a imagem e resultarão no menor tamanho de arquivo. A imagem ficará visivelmente menor. Todas as três opções alterarão o tamanho real (pixels) da imagem, além do tamanho do arquivo.









Redimensionar uma imagem em kb
Contente
Às vezes, você recebe uma mensagem de que uma imagem precisa ser redimensionada para fazer o upload dessa imagem. Pode ser necessário aumentar ou diminuir as imagens ou aumentar o tamanho do arquivo sem sacrificar a qualidade.
Degraus
Método 1 de 3: Tornando um arquivo de imagem menor

1. Comprima a imagem usando o software de edição de imagem. Uma das maneiras mais rápidas de reduzir o tamanho do arquivo de uma imagem é compactá-la em um formato de arquivo diferente. Abra seu arquivo em um programa de edição de imagem (até o Paint serve) e salve-o como um tipo de arquivo compactado. O método de compressão mais conhecido para uma imagem é JPG.
- JPG resultará em um arquivo menor, mas com uma diminuição notável na qualidade. Muitos softwares de edição de imagem, como o Photoshop, oferecem a possibilidade de especificar qual deve ser a qualidade do JPG. Quanto menor a qualidade, menor será o tamanho do arquivo.
- Toda vez que uma imagem JPG é compactada ainda mais, a qualidade se deteriora.
- Existem vários programas e serviços online que podem comprimir imagens sem ter que instalar um pacote completo de edição de imagens.

2. Redimensionar a imagem. Abra a imagem em um programa de edição de imagem. O Paint é bom, mas você também pode usar softwares mais avançados como o Photoshop. Depois que a imagem for carregada, selecione Resize (ou Image Size) no menu View. Isso abrirá a janela Tamanho da imagem.

3. Compacte a imagem com o Microsoft Office. Você precisa do Office 2010 ou anterior para fazer isso (esse recurso foi removido no Office 2013). Abra a imagem com o Microsoft Office 2010 Picture Manager. Clique no menu Imagem e selecione Compactar imagens. Escolha uma configuração de compactação na lista de opções na caixa à direita:
Método 2 de 3: Ampliar uma imagem

1. Abra a imagem em um programa de edição de imagem, como o Photoshop. Aumentar a imagem real sempre resultará em perda de qualidade e aumento na pixelização. Não há como ampliar uma imagem JPG, PNG ou BMP sem perder qualidade.

2. Abra a ferramenta de tamanho de imagem. Você pode encontrar isso no menu de imagens do seu programa de edição. Uma janela será aberta mostrando o tamanho atual da imagem.

3. Marque a caixa para manter a proporção. Isso garante que o comprimento e a largura permaneçam na proporção correta (proporção). Marque também a caixa Resample pixel, que adicionará mais pixels, em um esforço para manter a imagem intacta.

4. Altere suas unidades de Pixels para Porcentagens. Na janela de tamanho da imagem você pode alterar os valores determinados pelas unidades de medida. Por omissão isto estádefinido para pixels. Use o menu suspenso para alterar isso para Porcentagem.

5. Aumente a imagem em até 10%. Você faz isso aumentando a porcentagem de 100% para 110%. Clique OK. O tamanho da imagem aumentará um pouco e você notará que a imagem ficará um pouco mais granulada.
Repita até que o tamanho da imagem seja aceitável em comparação com a redução na qualidade. Em algum momento, a imagem ficará granulada demais para ser usada e você não poderá aumentá-la sem torná-la pior. Experimente com sua imagem até encontrar um equilíbrio aceitável entre tamanho e qualidade.
Método 3 de 3: Aumentar uma imagem (Windows 7)

1. Vá para a imagem que deseja ampliar. Você vai adicionar informações de texto ao arquivo para fazer com que o arquivo ocupe mais espaço no disco rígido. Este método só funciona com arquivos JPG, não com arquivos PNG.
- Adicionar texto ao arquivo de imagem não afeta a qualidade da imagem.

2. Clique com o botão direito na imagem e clique em Propriedades.

3. Clique na guia Detalhes.

4. Digite algo nos campos de texto apropriados. Isso pode ser um título, assunto, tags, comentário, autores, etc. são. Quanto mais texto você adicionar, maior será o arquivo.

5. Clique em Aplicar. O novo texto será salvo na imagem e você verá o novo tamanho na guia Geral. Se tudo estiver bem, o arquivo aumentou alguns KB.
Artigos sobre o tópico "Redimensionar uma imagem em kb"
Оцените, пожалуйста статью
Similar
Popular