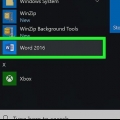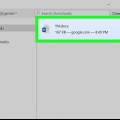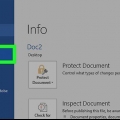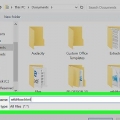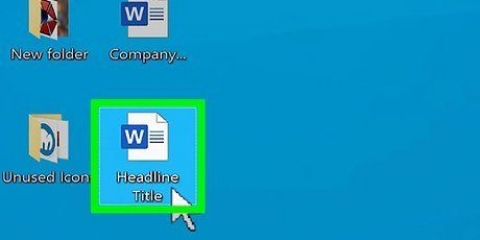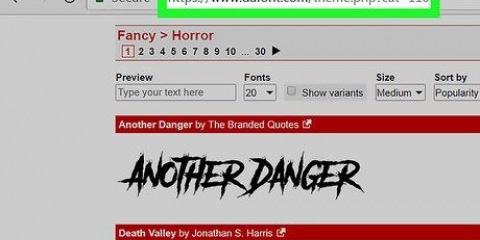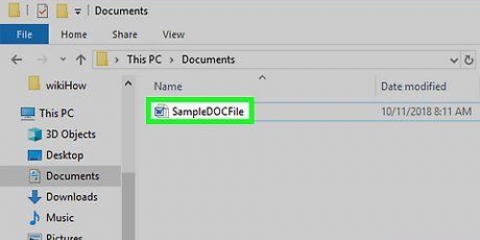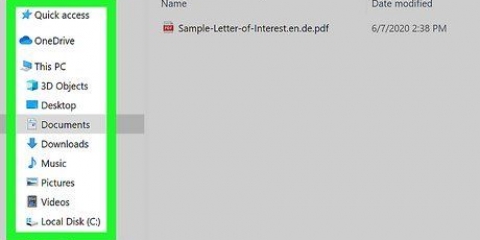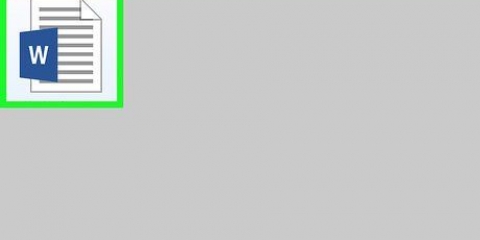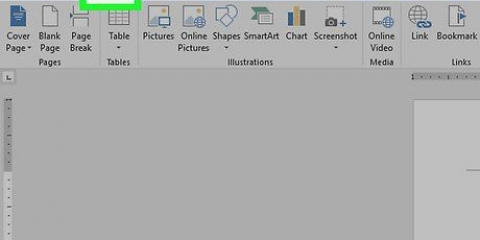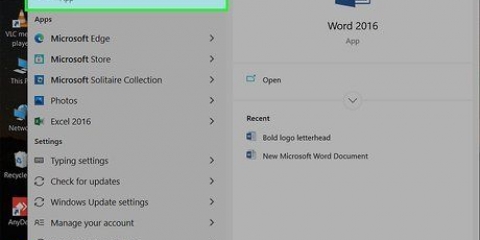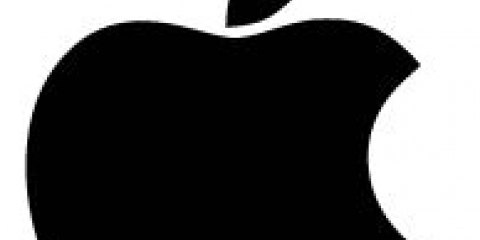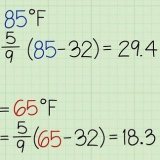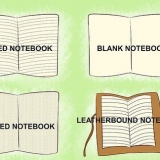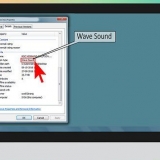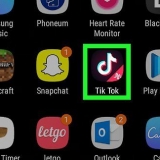Ditar no word
Este tutorial explica como usar o reconhecimento de fala em seu computador para ditar um documento no Microsoft Word.
Degraus
Método 1 de 2: Windows

1. pressione⊞ vencer+s para abrir a Pesquisa.

2. modelo reconhecimento de voz. Uma lista de resultados de pesquisa será exibida.
Isso pode ser chamado de "reconhecimento de voz" ou "reconhecimento de fala" em algumas versões do Windows. As ações são as mesmas.

3. Clique em Reconhecimento de Fala. A janela Reconhecimento de Fala é aberta.

4. Clique em Iniciar reconhecimento de fala. Se você já configurou o Reconhecimento de Fala, verá o painel de controle na parte superior da tela. Isso significa que você está pronto para começar.
Se esta for a primeira vez que você usa o reconhecimento de fala, clique em O próximo para definir o programa. Siga as instruções na tela para ensinar o computador a reconhecer sua voz. Depois de passar por esse processo, você verá o painel Reconhecimento de fala.

5. Clique no ícone do microfone. Está no painel Reconhecimento de Fala. Agora você pode começar a ditar.

6. Palavra aberta. Você pode encontrar isso no menu do Windows em `Microsoft Office`.

7. Clique onde deseja que o texto apareça.

8. comece a falar. Agora você verá suas palavras aparecerem na tela enquanto você fala.
Método2 de 2:macOS

1. Clique no menu Apple. Está no canto superior esquerdo da tela.

2. Clique em Preferências do Sistema.

3. Clique no teclado.

4. Clique em Ditar. Esta é uma das guias na parte superior da tela.

5. Selecione `On` ao lado de `Dictation`. Ao clicar no círculo ele fica azul, com um ponto branco no meio.

6. Marque a caixa ao lado de `Usar ditado aprimorado`. Permite que você use o ditado offline, bem como o ditado contínuo com feedback `ao vivo`.

7. Clique no círculo vermelho para fechar a janela do teclado.

8. Pressione . duas vezesfn. Agora você verá uma janela com o ícone de um microfone. O ditado agora está ativo e pronto para uso. Esta é a janela Ditado.

9. Palavra aberta. Normalmente você pode encontrar este programa na pasta Programas ou no Launchpad.

10. Clique no documento em que o texto deve aparecer.

11. começar falando. Conforme você fala, suas palavras aparecem no documento do Word.
Оцените, пожалуйста статью
Popular