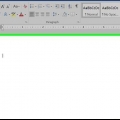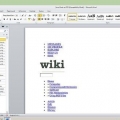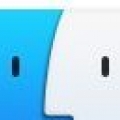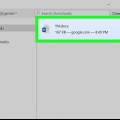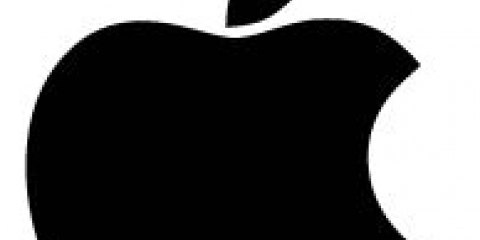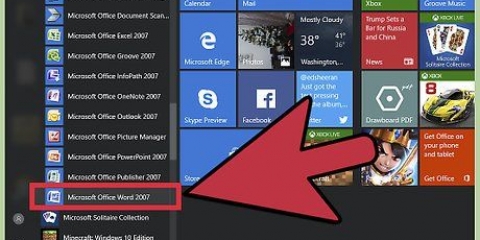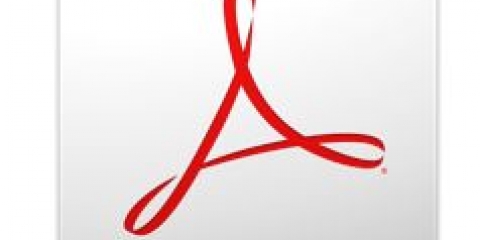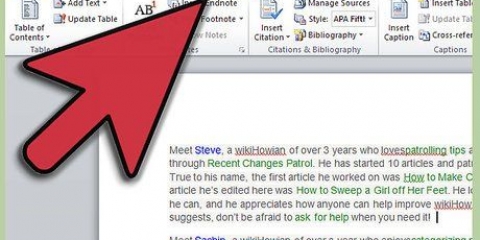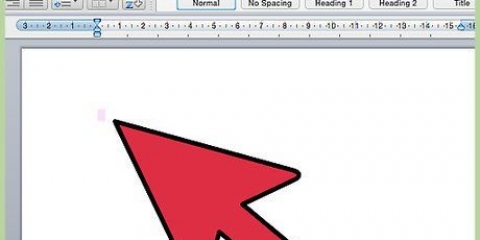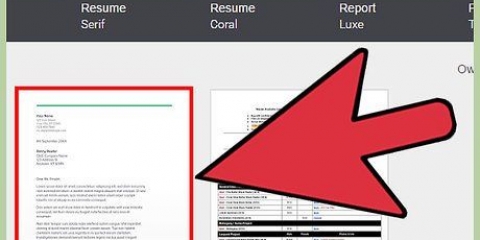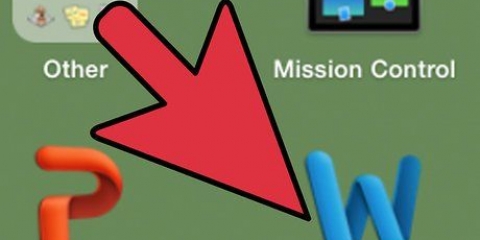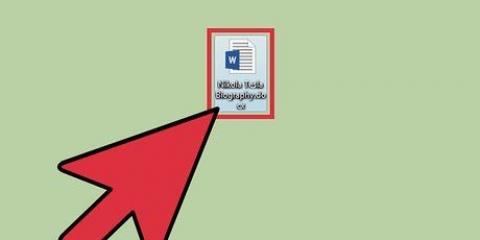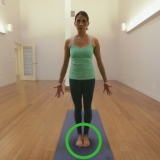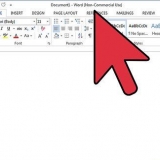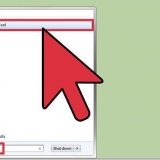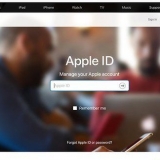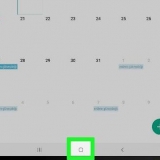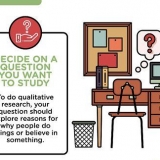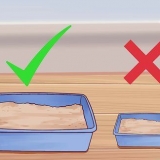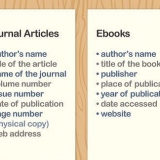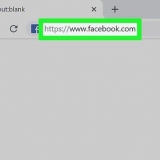Os arquivos do Word e a maioria dos arquivos RTF mantêm seu formato original quando você os mescla. Os resultados podem variar para outros tipos de arquivos. Repita as etapas acima para cada documento que deseja inserir.
Se vocês Alterações de percurso dentro da guia Verificar ativado, existem várias versões do seu arquivo do Word. 






Mesclar documentos no word
Contente
Neste artigo você pode ler como você pode mesclar vários documentos do Word em um documento. Além de mesclar documentos separados, você também pode criar um arquivo único e novo a partir de várias versões de um documento. Embora possa parecer difícil ou mesmo assustador mesclar documentos no início, as etapas são realmente muito fáceis de seguir e você poderá mesclar arquivos sem esforço em nenhum momento!
Degraus
Método 1 de 2: Mesclar vários documentos

1. Abra o arquivo do Word onde você deseja inserir outro arquivo. A maneira mais fácil de fazer isso é clicar duas vezes no arquivo para abri-lo no Word. Você também pode abrir o Word primeiro e depois o menu Arquivo clique no programa, em Abrir clique e selecione o arquivo.

2. Clique onde deseja inserir o próximo documento. O texto do arquivo que você inserir começará onde você clicar.

3. Clique na abaInserir. Este botão está localizado na parte superior da tela entre `Home` e `Draw` (ou entre `Home` e `Draw`, em algumas versões).

4. aperte o botãoObjeto. Este botão pode ser encontrado no painel `Texto` na guia Inserir, quase no canto superior direito da tela do Word. Como abrir uma caixa de diálogo chamada `Objeto`.
Se você deseja apenas inserir texto neste arquivo (e sem gráficos ou fontes de formatação especial), clique na seta ao lado de `Objeto`, Texto do arquivo daqui e vá diretamente para a etapa 7.

5. Clique na abaCriar a partir do arquivo. Esta é a primeira guia na janela Objeto.

6. aperte o botãoPara folhear. Como abrir o explorador de arquivos do seu computador.

7. Selecione o arquivo que deseja inserir.

8. aperte o botãoInserir. Veja como fechar o explorador de arquivos e adicionar o arquivo ao campo `Nome do arquivo`.

9. Clique emOK para inserir o documento. O conteúdo do arquivo selecionado agora deve estar no local onde você clicou com o mouse antes.
Método 2 de 2: Mesclar duas versões do mesmo documento

1. Abra um dos arquivos do Word que você deseja mesclar. A maneira mais fácil de fazer isso é clicar duas vezes no arquivo para que ele seja aberto no Word. Você também pode abrir primeiro o programa Word, no menu Arquivo no Word e clique em Abrir clique e selecione o documento.

2. Clique na abaVerificar. Você pode encontrá-lo na parte superior da tela no Word entre `Mail` e `Exibir.`
Se você não vir uma guia chamada Verificar veja, clique nessa guia Ferramentas.

3. Clique emComparar. É a barra de ferramentas quase no canto superior direito. Em seguida, duas opções aparecerão.

4. Clique emCombinar…. Esta é a segunda opção. Uma janela aparecerá onde você pode selecionar seus arquivos.

5. Escolha o `Documento Original` no menu suspenso destacado. Esse é o documento original antes de ser revisado (antes de você fazer qualquer alteração).

6. Escolha o `Documento revisado` no menu suspenso destacado. Este é o documento que você modificou.
Se você quiser indicar as partes do documento que você alterou após a revisão, digite uma etiqueta no campo `Marcar alterações não marcadas com`. Na maioria dos casos, você usará o nome da pessoa que sugeriu as alterações aqui.

7. SelecionarNovo arquivo em `Mostrar alterações em.` Isso instrui o Word a criar um novo documento com base nos dois documentos que você deseja mesclar.

8. Clique emOK. As duas versões serão então mescladas em um novo arquivo do Word, e ele será aberto em uma nova tela do Word dividida em três painéis. O documento no meio é o documento mesclado, o painel esquerdo mostra as alterações e o painel direito compara os dois documentos.
Se houver tanta informação na tela que você não consiga ler o novo documento, vá para Comparado > Ver documentos originais > Ocultar documentos originais. Isso minimiza o painel direito e marca as alterações com uma linha vermelha vertical no novo documento mesclado.
Artigos sobre o tópico "Mesclar documentos no word"
Оцените, пожалуйста статью
Popular