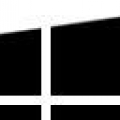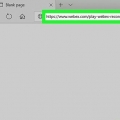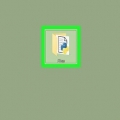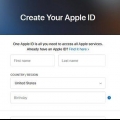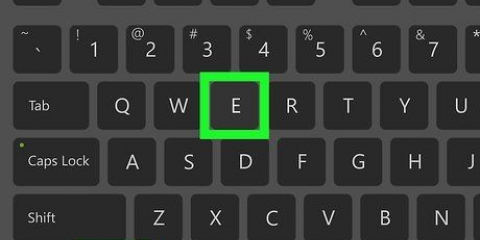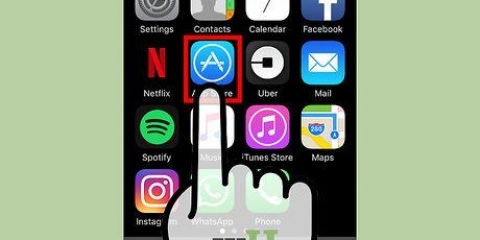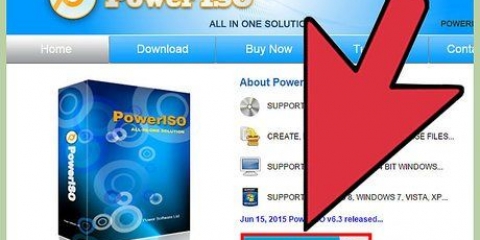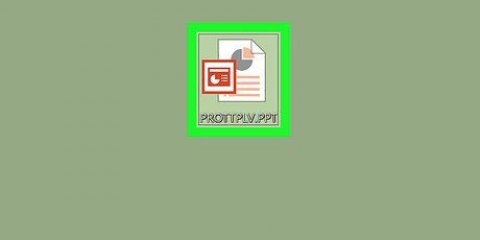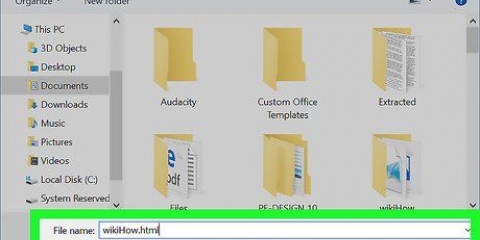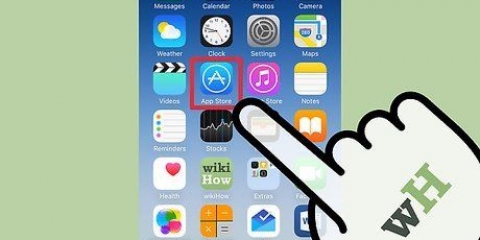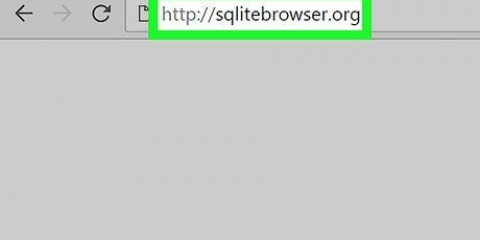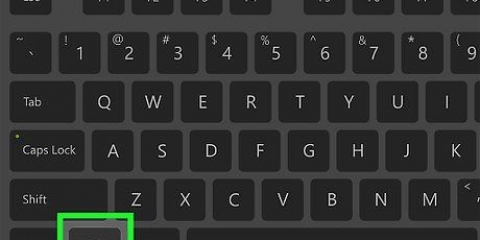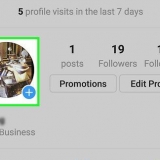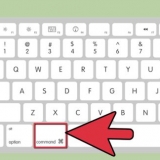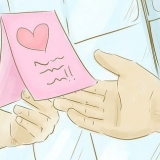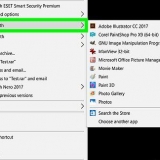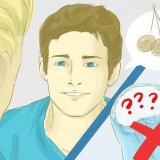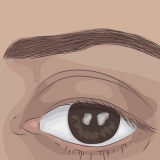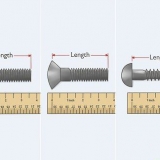Dependendo do conteúdo do arquivo ISO, o procedimento de instalação pode variar. Se você encontrar um arquivo PKG na imagem de disco montada, clique duas vezes nele para executar o assistente de instalação. Ao ver um aplicativo, clique e arraste-o para a pasta Aplicativos.
Instale um arquivo iso no pc ou mac
Este artigo mostrará como configurar um arquivo ISO como uma unidade virtual em seu computador e como executar o assistente de instalação para instalar os dados do aplicativo do arquivo ISO no Windows ou Mac.
Degraus
Método 1 de 2: Com Windows

1. Abra a pasta que contém o arquivo ISO. Localize o arquivo ISO que você deseja acessar como um disco em seu computador e abra a pasta que contém o arquivo.

2. Clique com o botão direito do mouse no arquivo ISO que você deseja instalar. Isso exibirá as opções sob esse botão em um menu pop-up.

3. Clique emmontar no menu do botão direito. Esta opção está na parte superior do menu do botão direito. Isso montará o arquivo ISO selecionado como uma unidade virtual em seu computador.

4. Abra a janela `Meu Computador` no seu computador. Meu computador lista todas as unidades e unidades em seu computador. Você pode encontrar isso no menu Iniciar ou no painel esquerdo da janela do Explorador de Arquivos.

5. Clique duas vezes no disco ISO do software em `Dispositivos e escrita`. Quando você monta um arquivo ISO, você verá a unidade lá. O assistente de instalação será executado, possibilitando a instalação do software no arquivo ISO.
Você verá o pacote de instalação do software do seu arquivo ISO montado como um novo disco em Dispositivos e Discos. Pode parecer uma unidade de DVD ou CD.
Método 2 de 2: Com Mac

1. Abra a pasta Aplicativos no seu Mac. A pasta de aplicativos está no seu Dock, então clique nela ou abra uma janela do Finder e clique em "Aplicativos" no painel esquerdo.

2. Em Aplicativos, clique duas vezes na pasta Utilitários. Esta pasta contém as ferramentas de provisionamento do seu Mac, como Monitor de Atividade, Terminal e Utilitário de Disco.

3. Clique duas vezes emUtilitário de Disco na pasta Comodidades. O Utilitário de Disco permite que você execute tarefas relacionadas a disco e volume em seu computador.
O Utilitário de Disco é um aplicativo comum no Mac. Este aplicativo está em todos os Macs na pasta Serviços.

4. Clique na guia na barra de menuArquivo. Este botão está na sua barra de menu no canto superior esquerdo da tela. Isso abrirá um menu suspenso.

5. No menu Arquivo, clique emAbrir imagem de disco. Isso abrirá uma nova janela do Explorer onde você poderá selecionar o arquivo de disco que deseja montar.

6. Selecione o arquivo ISO que você deseja instalar. Localize o arquivo ISO na janela do Explorer e clique nele para selecioná-lo.

7. aperte o botãoAberto. Este botão está no canto inferior direito da janela do Explorador de Arquivos. Isto irá montar o arquivo ISO selecionado como uma imagem de disco em sua área de trabalho.
O pacote de instalação do software agora está montado em sua área de trabalho.

8. Clique duas vezes na imagem de disco montada em sua área de trabalho. Isso abrirá o conteúdo da imagem de disco ISO montada. Aqui você pode instalar o aplicativo a partir do arquivo ISO.
Artigos sobre o tópico "Instale um arquivo iso no pc ou mac"
Оцените, пожалуйста статью
Popular