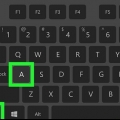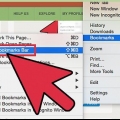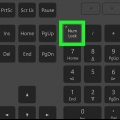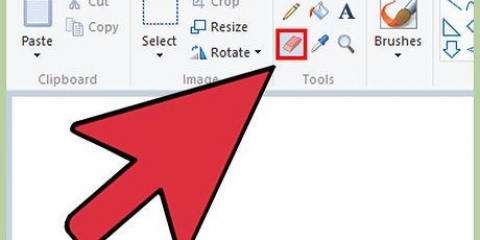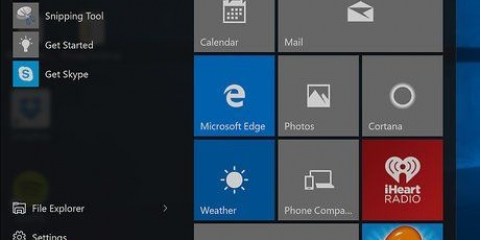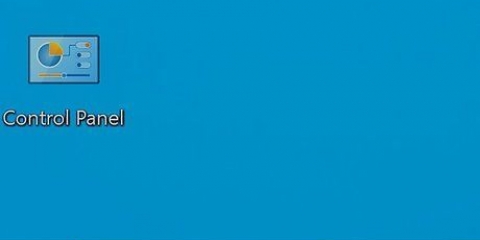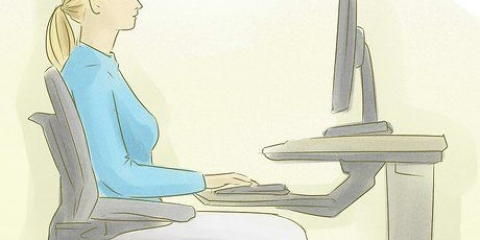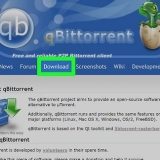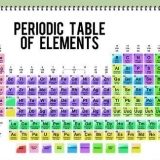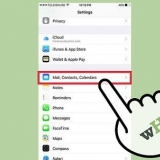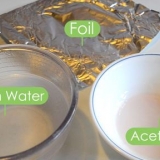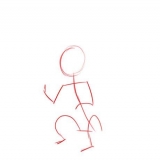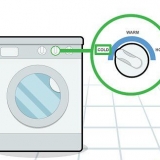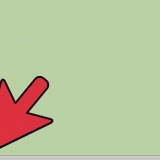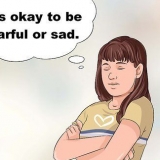A tecla Control às vezes tem um acento circunflexo (acento circunflexo) como símbolo na chave. A tecla Option/Alt geralmente é encontrada ao lado de ambas as teclas de comando. A tecla Shift é usada para capitalização e também como atalho de teclado. Também pode estar localizado em ambos os lados do teclado. A tecla Function ou Fn é uma tecla modificadora para funções predefinidas. 





Coloque o cursor no canto superior esquerdo do mapa. Mantenha pressionado o botão direito do mouse e arraste-o para o canto inferior direito. Todos os arquivos, pastas e imagens entre eles serão selecionados. 
Clique no primeiro item ou número da lista. Pressione a tecla Shift. Clique no último item da lista. Toda a lista entre o primeiro e o último item deve ser destacada e selecionada. Clique e arraste, copie ou corte os arquivos para modificá-los.
Selecionar tudo em um mac
Contente
Se você usa seu computador Apple há muito tempo, pode aprender atalhos para trabalhar com mais eficiência. Atalhos ou teclas de atalho são combinações de teclas que executam uma determinada ação que você normalmente controla por meio de um menu. Para poder recortar, copiar e colar rapidamente, você precisa aprender a selecionar tudo no seu Mac.
Degraus
Parte 1 de 3: Aprendendo as teclas modificadoras no seu Mac

1. Encontre a tecla Comando. Esta é a tecla na parte inferior do teclado com uma borboleta como símbolo.
- A tecla Command é a tecla que você normalmente usa para copiar e selecionar.
- Muitos teclados da Apple têm uma tecla Command em ambos os lados da barra de espaço.

2. Às vezes, o logotipo da Apple também é usado para indicar a tecla Command. Se você vir uma maçã e depois uma letra, esse é o código de um certo atalho.

3. Encontre as outras teclas modificadoras. As seguintes teclas são outras teclas modificadoras usadas em combinações de teclas:
Parte 2 de 3: Selecionando tudo no seu Mac

1. Clique no aplicativo Finder. Geralmente você pode encontrá-los no Dock.
- Se você não conseguir encontrá-lo, vá para o menu Aplicativos e escolha `Finder` nas opções.

2. Clique em qualquer pasta ou unidade para abrir o Finder.
Se você tiver uma pasta ou um dispositivo em sua área de trabalho, poderá abrir uma janela do Finder clicando nela e explorar seu conteúdo.

3. Navegue até a pasta que você deseja selecionar. Percorra os menus no Finder até chegar à pasta correta.

4. Pressione a tecla Command e `A` ao mesmo tempo. Tudo na janela do Finder deve ser selecionado.
Você também pode pressionar Command e A simultaneamente na área de trabalho para selecionar imagens, arquivos e pastas.

5. Escolha se deseja arrastar o conteúdo para outra pasta ou copiá-lo para usar em outro local.
Parte 3 de 3: Selecionando todas as alternativas

1. Use o mouse para selecionar todos. Abra a janela do Finder e maximize-a para poder ver tudo.

2. Selecione todos os itens da lista. Abra um aplicativo que forneça uma visão geral do conteúdo de uma lista, em vez de miniaturas, como o iTunes.
Necessidades
- Teclado
- Mouse
Artigos sobre o tópico "Selecionar tudo em um mac"
Оцените, пожалуйста статью
Similar
Popular