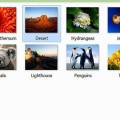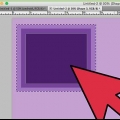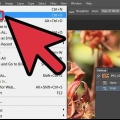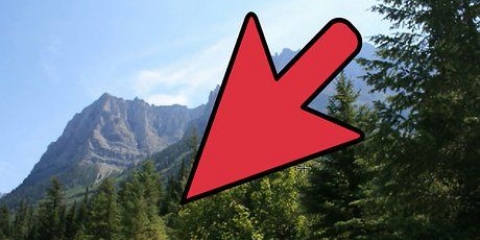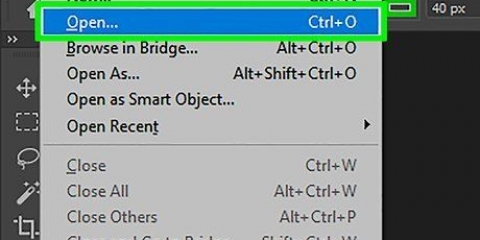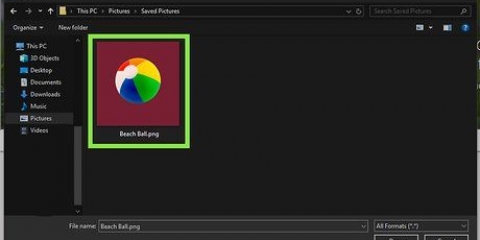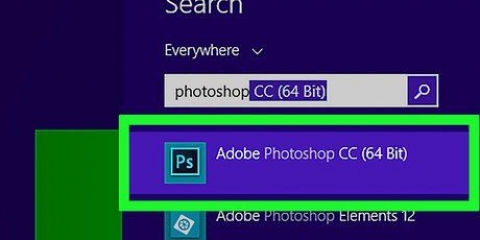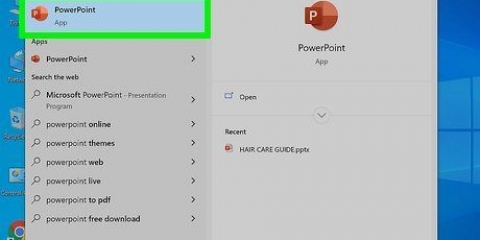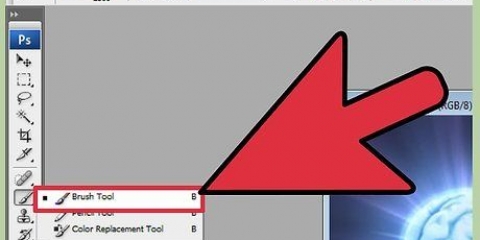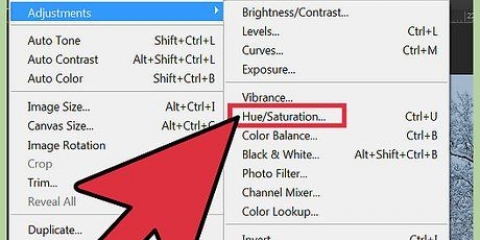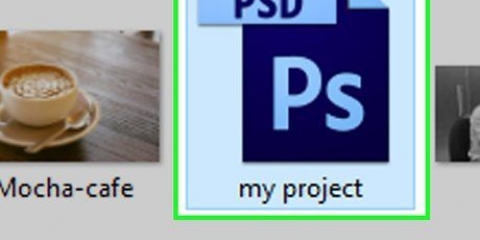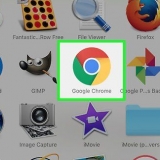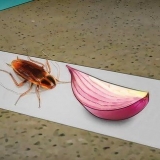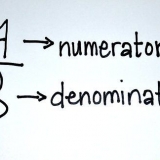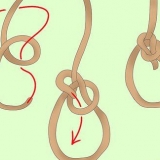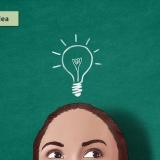Desenhar e colorir no photoshop 6
Contente
O Adobe PhotoShop™ é um programa de edição de imagem muito mais avançado do que o que normalmente vem com um sistema operacional; para usá-lo de forma eficaz, você terá que aprender a usá-lo. Ter conhecimento de várias maneiras de usar cores, contornos, preenchimento, alinhamento e sombra (todos os quais são abordados abaixo) garantirá que sua arte seja algo para se orgulhar e exibir.
Degraus
Método1 de 7: Crie um novo documento

1. Abra um novo documento clicando em `FILE` > `NOVO` e defina as dimensões.

2. Defina a largura e a altura, neste caso 500x500 pixels, mas você pode escolher qualquer tamanho que desejar.

3. Criar uma nova camada. Você fez uma tela ao seu gosto, crie uma nova camada. Para fazer isso, primeiro clique em `Camada` > `Nova camada.` Nomeie a camada. Neste caso, chame-o de `branco`

4. Preencha a nova camada com branco.

5. Criar uma nova camada. Agora esboce o que você quer desenhar. Clique nas cores e escolha uma.
Método 2 de 7: Esboço

1. Escolha um pincel e ajuste as configurações ao seu gosto

2. Sinal. Não se preocupe com networking, apenas se afaste! Aqui está um exemplo de um esboço.
Método 3 de 7: Crie um desenho de linha

1. Faça o desenho da linha. Agora que você fez o esboço, você terá que marcar as linhas para deixar o desenho mais claro. Criar uma nova camada. Clique na ferramenta Caneta e, em seguida, clique em `Ferramenta caneta de forma livre`

2. Elabore uma de suas linhas. Como a ferramenta Caneta arredonda as linhas, pode ser necessário excluir o que acabou de desenhar e desenhar novamente (não o desenho inteiro, apenas a linha que falhou)

3. Agora você tem uma linha. Agora você terá que indicar como será a pincelada. Clique com o botão direito do mouse na linha e clique em `Stroke Path`.

4. Configure o pincel ou lápis

5. Se tudo correr bem, agora você tem isso.

6. Excluir o esboço bruto. Exclua a linha antiga fazendo o seguinte. Clique com o botão direito e selecione Excluir caminho.

7. Repita para o resto do desenho. Vemos agora o seguinte:

8. Limpe o desenho. Você não quer ver as feias linhas azuis novamente, não é?? Faça o seguinte:

9. Você agora tem isso.

10. Olhe para as linhas. Alguns são grossos e não bem formados. O que precisamos fazer é usar afunilar.

11. Selecione a borracha e afine as linhas apagando as bordas.

12. Faça isso com o resto das linhas também.

13. Adicione um pouco de cor a ele.
Método 4 de 7: Método de coloração 1

1. Vá para a paleta de cores e escolha uma cor de sua escolha.Criar uma nova camada. Agora você pode começar a colorir!

2. Mova a camada com a arte de linha acima da camada onde as cores devem vir.

3. Continue adicionando cores (apenas certifique-se de ainda estar na camada de cores).

4. Use a varinha mágica (varinha mágica). Todas as linhas se foram agora, não são? Você pode facilmente atualizar isso novamente. Clique na ferramenta `varinha mágica`

5. Clique na camada de arte de linha e use a varinha mágica para clicar na tela. Isto é o que deve acontecer:

6. Desça até a camada de cores e pressione Delete (no teclado) e a coloração extra se foi`

7. Clique emCtrl+D. OK. Repita isso até que toda a coloração seja feita.
Método 5 de 7: Método de coloração 2

1. Crie uma nova camada e cubra todas as áreas não fechadas, como as mãos e o tronco (temporariamente).

2. Retorne à sua camada de cores. Selecione uma área que você deseja colorir com a varinha mágica e pinte-a. A varinha mágica não permite colorir fora das linhas, então você terá que selecionar uma área que deseja colorir.

3. Remova a camada mascarada e você deve ficar com algo como o seguinte. Também é uma boa ideia mover a camada de arte de linha para cima da camada de cor para que as linhas não se quebrem.
Método 6 de 7: Aplicando Luz e Sombra

1. Criar uma nova camada. Clique no aerógrafo e defina-o para 10% de opacidade/transparência e escolha uma cor mais escura que a original. Onde você espera que haja sombra, aplique a cor escura com o.

2. Continue com o corpo.

3. Agora escolha uma cor mais clara que a cor original e onde você espera luz, indique que! Adicione detalhes como os olhos.
Método 7 de 7: Concluído

1. O resultado final
Pontas
- Pratique, essa é a única maneira de ficar realmente bom.
- Use o método 2 para colorir quando você não puder usar várias camadas.
- Se você não possui o Photoshop, existem outros programas gratuitos, como o Gimp, para os quais este tutorial também pode ser usado.
Avisos
- As camadas são muito importantes nesse processo, portanto, você pode excluir uma etapa específica sem precisar começar de novo. Não misture as camadas.
- Olhar para a tela do computador por muito tempo não é saudável, procure outro lugar a cada 20 minutos (mais de 20 segundos).
Necessidades
- Adobe Photoshop (Gimp ou outro programa gratuito e equivalente também é bom, mas o Paint não).
- Tablet de desenho (torna o desenho e a coloração muito mais fácil, mas não é necessário).
Artigos sobre o tópico "Desenhar e colorir no photoshop 6"
Оцените, пожалуйста статью
Similar
Popular