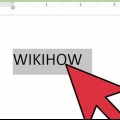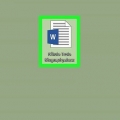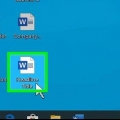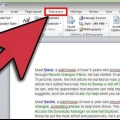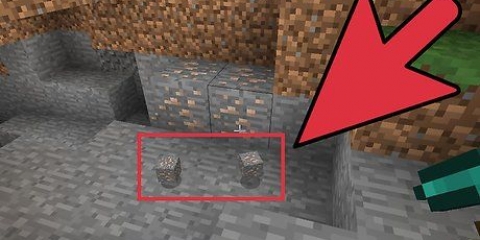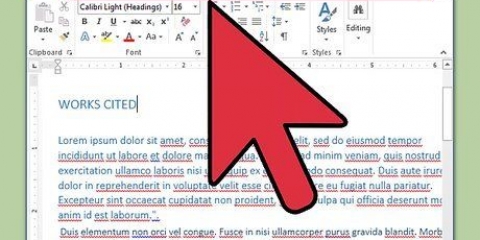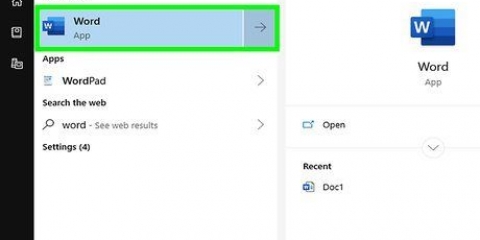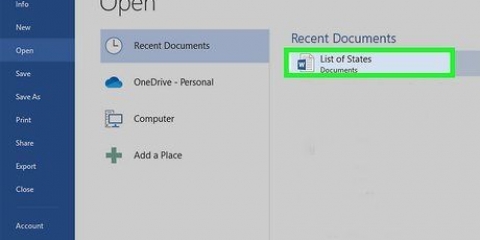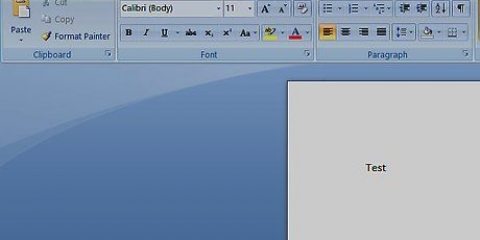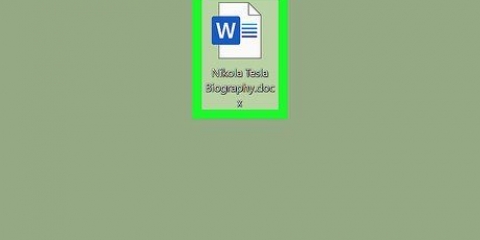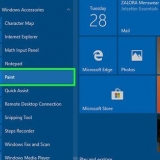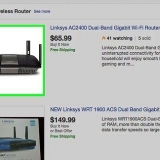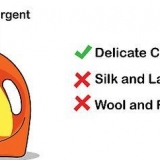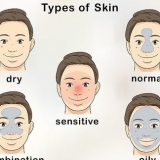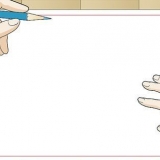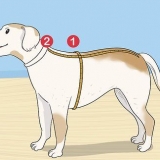Clique no botão x² no grupo Fonte do menu Iniciar na Faixa de Opções. Clique no menu Formatar, selecione Fonte e marque `Sobrescrito`. Pressione Ctrl + Shift + `=`.



Clique no botão x₂ no grupo Fonte do menu Iniciar na Faixa de Opções. Clique no menu Formatar, selecione Fonte e marque `Subscrito`. Pressione Ctrl + `=`.

Como fazer sobrescrito e subscrito no ms word
O sobrescrito e o subscrito permitem que você crie caracteres que aparecem mais ou menos na linha do texto do que o texto digitado normal. Esses caracteres são menores que o texto padrão e são usados principalmente para notas de rodapé, notas finais e notação matemática. Você pode alternar facilmente entre texto sobrescrito, subscrito e normal no Microsoft Word.
Degraus
Parte 1 de 2: Sobrescrito

1. Selecione o texto que você deseja transformar em sobrescrito. Você também pode colocar o cursor onde deseja começar a digitar sobrescrito.

2. Ativar sobrescrito. O texto selecionado será convertido em sobrescrito ou você começará a digitar sobrescrito na posição do cursor. Há várias maneiras diferentes de habilitar o sobrescrito:

3. Desligue o sobrescrito novamente. Quando terminar com o sobrescrito, você pode desativá-lo fazendo o mesmo que habilitá-lo. Retorna ao texto normal.

4. Remover sobrescrito ou subscrito. Você pode retornar o texto ao normal selecionando-o e pressionando Ctrl+Espaço.
Parte 2 de 2: Subscrito

1. Selecione o texto que você deseja tornar subscrito. Você também pode colocar o cursor onde deseja começar a digitar o subscrito.

2. Ativar subscrito. O texto selecionado será convertido em sobrescrito ou você começará a digitar sobrescrito na posição do cursor. Há várias maneiras diferentes de habilitar o subscrito.

3. Desabilitar subscrito novamente. Depois de terminar com o subscrito, você pode desativá-lo fazendo o mesmo que habilitá-lo.

4. Remover sobrescrito ou subscrito. Você pode retornar o texto ao normal selecionando-o e pressionando Ctrl + Espaço.
Artigos sobre o tópico "Como fazer sobrescrito e subscrito no ms word"
Оцените, пожалуйста статью
Popular