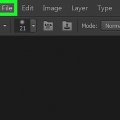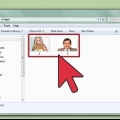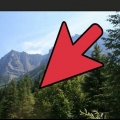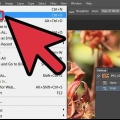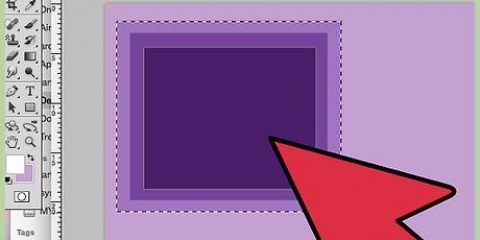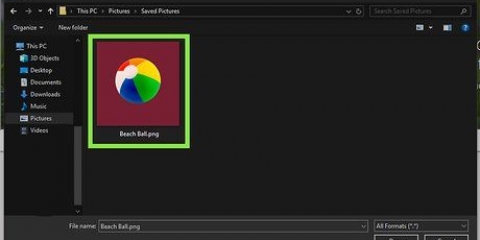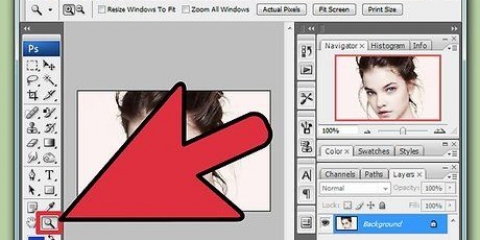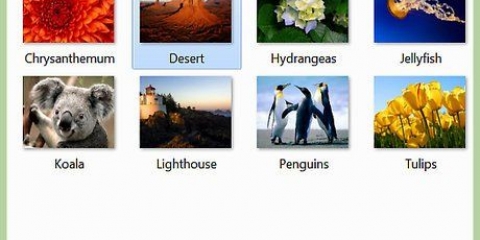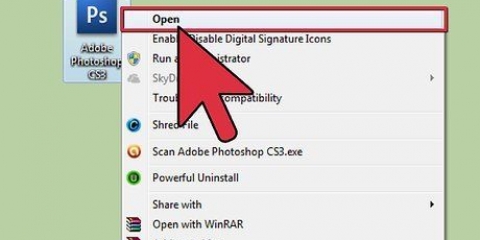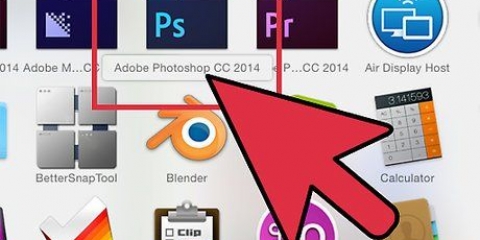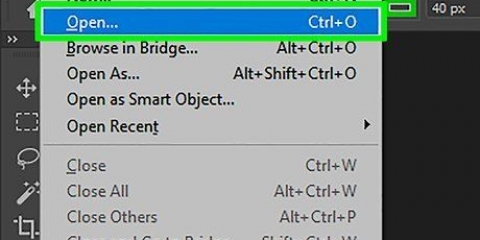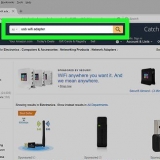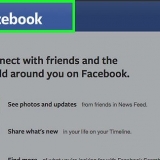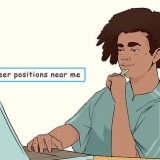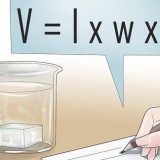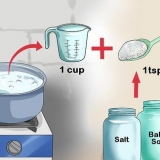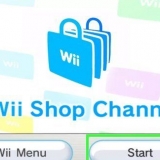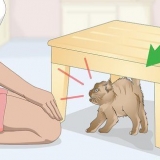O amor é alt ou ⌥ Mantenha pressionado opt enquanto clica para remover partes de sua seleção. Use as chaves [ e ] para tornar sua ferramenta de seleção maior ou menor e trabalhar com ela com mais ou menos precisão. Mude para Magic Wand para selecionar rapidamente todos os pixels com cores correspondentes. Ctrl-clique para adicionar à seleção, Alt-clique para subtrair. 
Escolha Hue and Saturation na janela de ajustes, geralmente diretamente acima da janela de camadas. pressione ⌘ cmd+VOCÊS ou Ctrl+VOCÊS








Se você quiser selecionar um assunto particularmente caprichoso, tente a `ferramenta Freeform` que você pode encontrar mantendo pressionada a Caneta na janela de ferramentas. A caneta é a mais exata possível, mas somente se você souber como manuseá-la. Aproveite o tempo para experimentar, especialmente em linhas curvas. Com isso, com um pouco de prática, você pode traçar a forma mais precisa.

Seleção rápida: Parece um pincel com um círculo de pontos ao redor do pincel. Este objeto seleciona tudo com aproximadamente a mesma cor ou brilho e segue as bordas das formas. Laço: Você tem muitas opções aqui, onde você clica em todos os casos e depois desenha manualmente em torno do assunto. Clicar novamente cria um ponto de ancoragem, enquanto o arredondamento do círculo ou forma arredonda a seleção. Seleções de formas: Parece um quadrado pontilhado, mas clicando e segurando o botão do mouse você pode criar mais formas. Permite selecionar rapidamente formas geométricas. Usado com Ctrl/Cmd ou Alt/Opt estaéuma boa maneira de adicionar ou remover pequenas seleções de uma grande seleção para torná-la mais precisa.

Raio: Encolhe a borda da sua seleção. Fluindo: Arredondar pontos e cantos e torná-los arredondados de forma mais uniforme. pena: Desfocar todas as bordas. Contraste: Torna a seleção mais pontiaguda e nítida - o inverso de `Suave`. borda de mudança Aumente ou reduza a seleção em uma determinada porcentagem.
Criar uma silhueta no photoshop
Contente
Não importa o que você queira fazer com ele; uma silhueta bem trabalhada pode preencher um espaço vazio e dar um poder extra a uma imagem. Existem várias maneiras de fazê-los, e aprender a criar uma silhueta é uma ótima maneira de se acostumar com o Photoshop e aprender algumas habilidades básicas.
Degraus
Método1 de 3:Crie rapidamente uma silhueta

1. Abra uma imagem com um fundo simples e facilmente distinguível. Este método é perfeito para imagens simples e fáceis onde o assunto está claramente separado do fundo. Se o assunto que você deseja mostrar em silhueta tiver uma cor completamente diferente, separada do fundo ou apenas fácil de recortar, esse método funciona perfeitamente.
- Se depois de abrir você vir um cadeado indicado na camada, clique duas vezes na camada e pressione `Enter` para desbloquear a camada.

2. Duplique a camada para ter certeza de não tornar o original da imagem inútil. Você faz isso clicando com o botão direito do mouse na camada e selecionando `Duplicar`. Você também pode selecionar `Camada` → `Duplicar camada` no menu principal ou clicar ⌘ cmd+J ou Ctrl+J pressionar.

3. Use a ferramenta Seleção rápida (w) para selecionar rapidamente o objeto que você deseja mostrar em silhueta. Para um trabalho mais preciso você irá usar isto , mas para uma silhueta rápida você deverá ser capaz de clicar e arrastar a ferramenta Seleção Rápida na imagem para selecionar o assunto. Não é possível encontrar a seleção rápida: este é o quarto botão na janela de ferramentas, e você pode ter que segurar a `varinha mágica` para exibir esta ferramenta. Para ainda mais controle:

4. Ajuste `Hue and Saturation` para sua seleção. Com sua seleção ainda ativada, clique em `Imagem` → `Ajustes` → `Hue and Saturation`. Você também pode acessar este menu da seguinte forma:

5. Marque a caixa `Preencher com cor` em Hue/Saturation e deslize os três controles deslizantes para a esquerda. Deslize os botões Hue/Saturation para `0` e Lightness para `-100`. Em seguida, pressione `Ok`. Sua imagem agora deve ter se tornado uma silhueta, ou pelo menos muito mais escura. Se a silhueta estiver muito clara na primeira vez, abra as opções Hue/Saturation novamente e faça novamente. Você pode continuar a reduzir a leveza até que uma silhueta seja formada.
Método 2 de 3: Criar uma silhueta vetorial

1. Crie uma silhueta vetorial se quiser redimensionar, redimensionar, encolher ou exportá-la sem sacrificar a qualidade. As imagens vetoriais podem ser facilmente dimensionadas sem comprometer a qualidade da imagem. Se você vai usar a silhueta para uma aplicação comercial, ou apenas quer uma imagem final mais versátil, esta é a melhor opção.
- O Adobe Illustrator (AI) usa gráficos vetoriais quase exclusivamente. Se você trabalha com IA, pule a rota rápida e use este método.

2. Crie uma nova camada acima da sua imagem original. Se você duplicou a camada para ter certeza de não alterar a original, você está bem. Apenas certifique-se de estar trabalhando em uma segunda camada acima da imagem original. Para criar uma nova camada, pressione ⌘ cmd+⇧Mudança+N ou Ctrl+⇧Mudança+N

3. Com a ferramenta Caneta, selecione a imagem da qual deseja fazer uma silhueta. Escolha Caneta (P) na janela de ferramentas. No menu que aparece na parte superior do Photoshop, você encontrará um pequeno menu suspenso que diz `Caminho`. Deve estar no canto superior direito da tela, mas somente quando a ferramenta Caneta estiver ativa. Altere este menu para `Forma`.

4. Trace toda a silhueta com a ferramenta Caneta. Aproveite o tempo para traçar a forma da silhueta. Para facilitar a visualização do que você está fazendo, diminua a opacidade da nova camada alterando o controle deslizante Opacidade na parte superior da janela Camadas.

5. Conecte os pontos novamente para completar sua silhueta. Quando você retornar ao ponto inicial, os pontos devem desaparecer e a forma é mostrada. Traga a opacidade de volta para 100% para ver sua silhueta.

6. Clique e arraste a silhueta para sua própria imagem, no Illustrator, ou deixe-a na camada para completar sua silhueta. Depois que essa forma for criada, você poderá continuar trabalhando com ela como está acostumado com outras imagens. Para isolar a imagem de forma que apenas a silhueta permaneça, você pode excluir as camadas abaixo ou arrastar a imagem para um novo documento do Photoshop.
Método 3 de 3: Separe uma parte de uma imagem do plano de fundo

1. Duplique a camada com sua imagem original para fazer backup. Para criar uma silhueta profissional, você terá que investir algum tempo para selecionar efetivamente o assunto do qual deseja fazer uma silhueta. Como algumas dessas técnicas exigem trabalhar com a imagem inteira, é melhor duplicar a camada do original agora e proteger o original com o cadeado para evitar torná-lo inútil.
- Para duplicar uma camada, clique com o botão direito do mouse na janela Camadas e selecione `Duplicar camada...`

2. Use a Ferramenta Caneta (P) para os contornos mais exatos e perfeitos para a silhueta. A caneta é a ferramenta mais poderosa do Photoshop de várias maneiras, embora demore um pouco para se acostumar. Selecione a ferramenta no menu ou pressione P e clique nela para criar pequenos pontos ao redor do contorno de um assunto. Quando você terminar com toda a seleção, você criou um `Caminho` ou uma linha sólida ao redor de todo o assunto. Quando terminar, clique com o botão direito do mouse no caminho e escolha `Fazer seleção`.

3. Use a Varinha Mágica (W) para selecionar um plano de fundo que consiste em apenas uma ou duas cores. Suponha que você queira fazer uma silhueta de uma mulher contra um céu principalmente azul. Em vez de selecioná-la, selecione o céu atrás dela e remova-o da camada. Use a Varinha Mágica para selecionar e remova o fundo com o botão Excluir para deixar apenas a silhueta.
Altere a tolerância na barra superior para tornar a varinha mágica mais ou menos precisa. Uma tolerância mais alta (75-100) selecionará uma gama mais ampla de cores, enquanto uma tolerância mais baixa (1-10) selecionará apenas pixels que são quase da mesma cor.

4. Use as ferramentas de seleção restantes para rastrear objetos simples. As ferramentas de seleção mais intuitivas geralmente exigem mão firme e alguma paciência, embora sejam simples de usar. Para todas essas ferramentas, clique e arraste o assunto em uma imagem para fazer a seleção. Você pode adicionar mais da imagem à seleção existente com Ctrl-clique (ou Cmd-clique para o Mac), ou menos com Alt-clique (ou Opt-clique para o Mac).

5. Clique com a tecla Ctrl pressionada em uma camada no menu Camadas para selecioná-la automaticamente. Se você tiver um assunto separado em uma imagem da qual deseja fazer uma silhueta e já estiver em sua própria camada, o Photoshop pode rastreá-lo para você. Segure a chave Ctrl ou ⌘ Cmd e clique na miniatura da camada - sua linha de seleção aparecerá automaticamente.

6. Com `Refine Edge` você pode fazer a seleção perfeita. Este menu é uma ferramenta poderosa para fazer alterações sutis na sua seleção. Abra-o via `Seleção` → `Refinar borda`. A partir deste ponto, você tem várias opções:
Pontas
- Em vez da Varinha Mágica, ou do Laço com polígonos, use a Caneta. Permite fazer uma seleção com uma borda suave em vez de áspera.
Artigos sobre o tópico "Criar uma silhueta no photoshop"
Оцените, пожалуйста статью
Similar
Popular