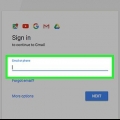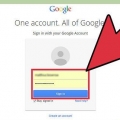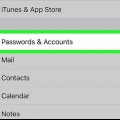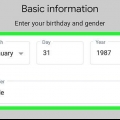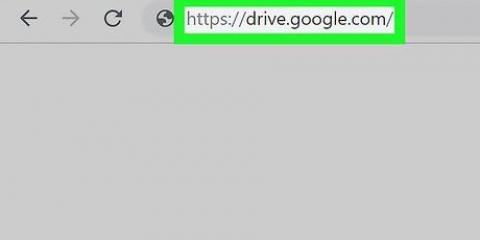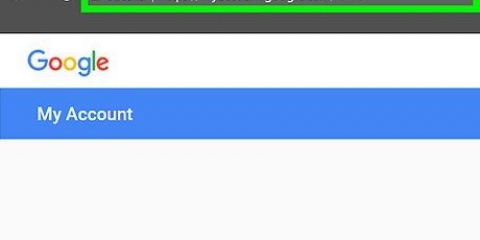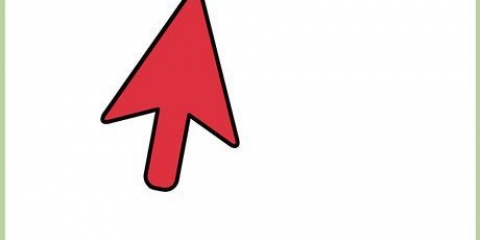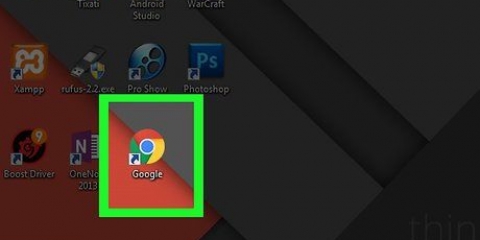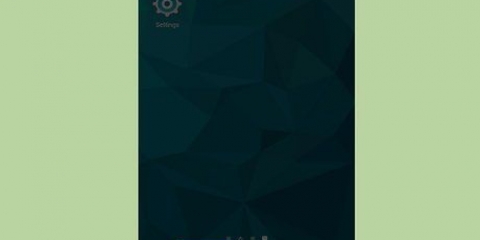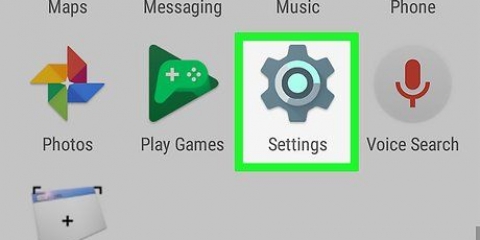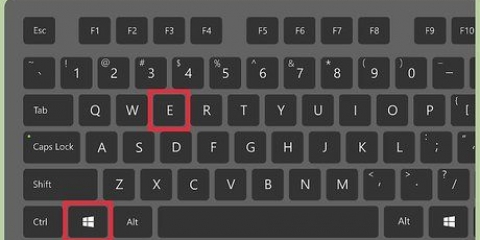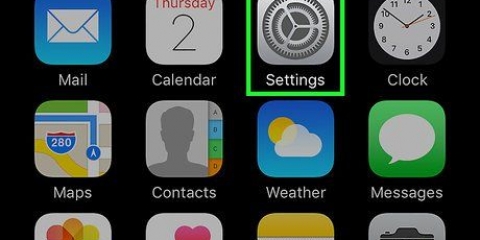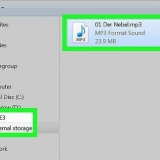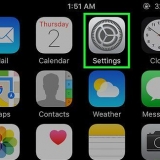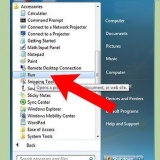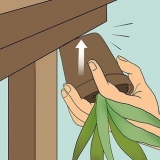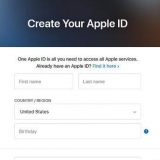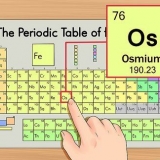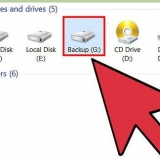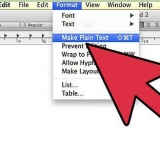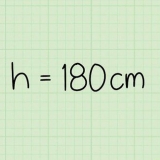Certifique-se de que o botão à direita de `Mail` esteja ativado, mesmo que você não queira baixar tudo. Você verá uma seta para baixo à direita de "Todos os e-mails". Ao clicar nela, você poderá escolher entre fazer o download de todos os e-mails ou selecionar marcadores específicos que permitirão o download apenas de e-mails com esses marcadores.


1 GB 2 GB 4GB 10 GB 50 GB

Enviar link de download por e-mail - Isso enviará um link para seu endereço atual do Gmail para fazer o download do arquivo. Se você clicar no link o arquivo será baixado. Adicionar ao Drive - O arquivo de download será colocado no Google Drive. Fazê-lo vai usar o espaço de armazenamento do Google Drive. Adicionar ao Dropbox - O arquivo de download será colocado em uma conta vinculada do Dropbox (se você tiver uma). Adicionar ao OneDrive - O arquivo de download será colocado em uma conta vinculada do OneDrive (se você tiver uma).

Faça backup da sua conta do gmail
Neste artigo vamos ensinar como baixar um arquivo no seu computador com todos os seus dados do Gmail. Infelizmente, não é possível fazer backup de sua conta do Gmail pelo aplicativo móvel.
Degraus

1. abra vocêPágina da Conta do Google. Todas as configurações e dados da sua conta do Google são armazenados aqui.
- Se você não estiver conectado à sua conta do Google, clique em Inscrever-se no canto superior direito da janela. Digite seu endereço de e-mail e senha e clique em Inscrever-se.

2. Clique em Informações pessoais e privacidade. Você vai encontrar isso no meio da página.

3. Clique em Gerenciar seu conteúdo. Você verá esta opção sob o título `Informações pessoais e privacidade` no lado esquerdo da janela.

4. Clique em Criar arquivo. Está na parte inferior da seção "Baixe seus dados" no lado direito da página.

5. Selecione as partes da sua Conta do Google que você deseja fazer backup. A configuração padrão é toda selecionada.

6. Clique em Avançar. Este botão está na parte inferior da tela.

7. Certifique-se de que `.zip` está selecionado. Esta opção pode ser encontrada no cabeçalho `Tipo de arquivo` na parte superior da página.
Arquivos ZIP podem ser abertos em quase qualquer computador clicando neles. Este tipo de arquivo também ocupa menos espaço do que as outras opções do menu `Tipo de arquivo`.

8. Clique na caixa sob o título "Tamanho do arquivo (máx.)". Isso abrirá um menu suspenso com diferentes tamanhos máximos de download.

9. Clique em um tamanho de download. Se o total for maior que o tamanho selecionado aqui, vários arquivos serão criados automaticamente.
Por exemplo, se você selecionar `4 GB` quando o arquivo tiver 6 GB no total, dois arquivos serão baixados: um arquivo de 4 GB e um arquivo de 2 GB.

10. Clique na caixa abaixo do título "Método de entrega". Aqui estão várias opções que permitem especificar como você deseja receber o arquivo de backup:

11. Clique em um método de entrega. Lembre-se do tamanho máximo do arquivo, pois o arquivo para download pode ser muito grande para armazenamento em nuvem.

12. Clique em Criar arquivo. Clicar aqui fará backup de sua conta do Gmail de acordo com as opções que você escolheu.
Dependendo da quantidade de e-mails, esse processo pode levar horas (ou até dias).
Artigos sobre o tópico "Faça backup da sua conta do gmail"
Оцените, пожалуйста статью
Similar
Popular