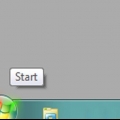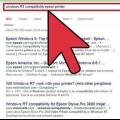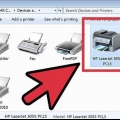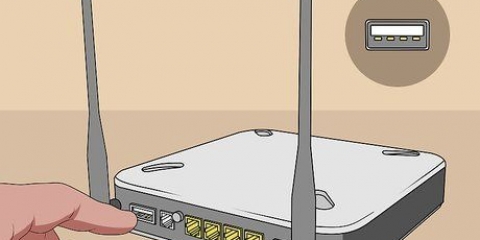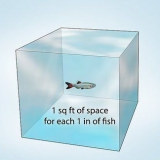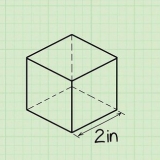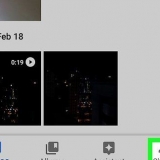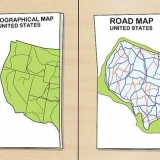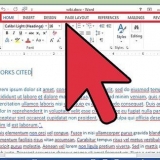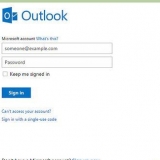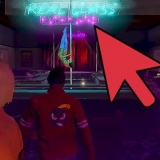Clique no menu Iniciar e selecione Microsoft Store. modelo HP inteligente na barra `Pesquisar` e pressione ↵ Entrar. Clique no HP Inteligente app (o ícone azul com uma impressora e folhas de papel). Clique no azul pegue botão. Clique no aplicativo para iniciá-lo e siga as instruções na tela para configurar a impressora.



Se a sua impressora tiver um scanner embutido, ele digitalizará a página de alinhamento. Mais instruções aparecem na tela. Se você vir um erro que diz `Falha no alinhamento` ou `Alinhamento malsucedido`, consulte o método .
Se sua impressora HP foi lançada em 2010 ou depois, você provavelmente tem o HP Solutions Center em seu computador. Se for mais antigo, você provavelmente tem o software HP Printer Assistant. Para descobrir qual software HP está instalado, abra o menu Iniciar, localize o submenu HP e procurando por você Centro de Soluções HP ou Assistente de impressora HP. Se você não tiver nenhuma das opções, vá para https://suporte.hp.com/us-pt/drivers em um navegador da Web e siga as instruções na tela para localizar e baixar o aplicativo de instalação HP Easy Start para o seu modelo de impressora. 







Alinhe sua impressora hp
Contente
Se a impressora HP não alinhar corretamente as páginas impressas ou se a impressora exibir uma mensagem de erro `Falha no alinhamento`, é provável que os cartuchos estejam desalinhados. Este tutorial ensinará como realinhar os cartuchos de impressão em sua impressora HP usando Windows, macOS ou a tela da impressora.
Degraus
Método 1 de 5: Usando o HP Smart para Windows 10

1. Ligue sua impressora HP. Este método ensinará como usar o aplicativo gratuito de gerenciamento de impressora HP Smart para Windows 10.
- Você também tem a opção de usar o HP Solutions Center (modelos 2010 e posteriores) ou o HP Printer Assistant (modelos anteriores a 2010) para gerenciar sua impressora. Se você já possui um desses aplicativos no menu Iniciar, pode usar o método como alternativa.

2. Carregue uma pequena pilha de papel branco comum para impressora na bandeja de entrada da impressora. O papel que você usa para alinhar a impressora deve ser em branco, branco e um papel A4 padrão.

3. Abra o aplicativo HP Smart no seu PC. Uma vez instalado, você o encontrará no menu Iniciar. Se você não o vir, siga estas etapas para instalar o aplicativo agora:

4. Clique na sua impressora na janela HP Smart.

5. Clique emFerramentas de qualidade de impressão. Está na coluna da esquerda sob o título `Utilitário`.
Se você não vir nenhuma opção de texto na coluna da esquerda, clique no menu (as três linhas) no canto superior esquerdo da janela para expandi-lo.

6. Clique na opçãoAlinhar.

7. Siga as instruções na tela. A opção Alinhar orienta você pelo processo de impressão de uma página especial que realinha os cartuchos de sua impressora.
Método 2 de 5: Usando o HP Solutions Center ou o Printer Assistant para Windows

1. Ligue sua impressora HP. Este método deve funcionar para todas as versões do Windows.

2. Carregue uma pequena pilha de papel branco comum para impressora na bandeja de entrada da impressora. O papel usado para alinhar a impressora deve ser em branco, branco e o tamanho padrão A4.

3. Abra o aplicativo HP Solution Center em seu computador. Você deve encontrá-lo no menu Iniciar, às vezes em uma pasta chamada HP.
Se vocês Centro de Soluções HP não vê, então abra Assistente de impressora HP.

4. Clique emConfigurações. Você encontrará isso na parte inferior da janela.
Se estiver usando o assistente de impressora HP, clique em Imprimir e digitalizar e depois Faça a manutenção da sua impressora. Então vá para o passo 7.

5. Clique emConfigurações de impressão.

6. Clique emServiços de impressora ou Serviços de Dispositivo.

7. Clique emFerramentas da impressora.

8. Marque a caixa ao lado de `Alinhar cartuchos de impressão`. Está sob o título "Qualidade de impressão" no meio da janela.

9. Clique emAlinhar. Está na parte inferior da janela.






















Se a sua impressora estiver com pouca tinta, a página de alinhamento pode parecer desbotada, listrada ou manchada. Preto e/ou ciano podem não aparecer na página. Se alguma dessas coisas acontecer, você provavelmente está ficando sem tinta e precisará substituir os cartuchos. Se a página de alinhamento impressa não tiver listras e você vir preto e azul na página, entre em contato com o suporte da HP para que a impressora seja atendida.

10. Siga as instruções na tela para alinhar os cartuchos da impressora. Se a sua impressora tiver um scanner embutido, ele digitalizará a página de alinhamento. Mais instruções aparecem na tela.
Se você vir um erro que diz `Falha no alinhamento` ou `Alinhamento malsucedido`, consulte o método .
Método 3 de 5: Usando o HP Utility em um Mac

1. Ligue sua impressora HP.

2. Carregue uma pequena pilha de papel branco comum na bandeja de entrada da impressora. O papel que você usa para alinhar a impressora deve ser em branco, branco e tamanho A4 padrão.

3. Abra o Utilitário HP no seu Mac. Se estiver instalado, você o encontrará na pasta Formulários em uma subpasta chamada HP.
Se você não vir o aplicativo, você precisa instalá-lo. Vamos para https://suporte.hp.com/us-pt/drivers em um navegador da Web e siga as instruções na tela para localizar e baixar o aplicativo de instalação HP Easy Start para o seu modelo de impressora. Uma vez baixado, clique duas vezes nele .dmg para instalar o HP Utility.

4. Clique emAlinhar. Vocêencontrará esta opção no primeiro grupo deícones. Isso abrirá a janela para alinhar os cartuchos.

5. Clique emAlinhar. Isso enviará uma página de alinhamento para sua impressora. Muitas caixas numeradas com linhas pretas e azuis aparecem na página impressa.

6. Encontre a caixa na linha A com as linhas que se sobrepõem mais. A caixa que mostra a maior lacuna entre as linhas é aquela que você está procurando. Anote o número da caixa.

7. Selecione a caixa correspondente no software da impressora. Escolha a caixa correta da coluna A.

8. Selecione as caixas com as linhas que mais se sobrepõem nas outras colunas. Continue até ter feito uma seleção para todas as letras das colunas.

9. Clique emFinalizado. Os cartuchos da impressora agora estão realinhados.
Se você vir um erro que diz `Falha no alinhamento` ou `Alinhamento malsucedido`, consulte o método .
Método 4 de 5: Usando a tela da impressora

1. Ligue sua impressora HP. Se sua impressora tiver um monitor, você poderá alinhar os cartuchos de impressão sem usar um computador.

2. Carregue uma pequena pilha de papel branco comum para impressora na bandeja de entrada da impressora.

3. Vá para o cardápioConfigurações ou Utilitários da sua impressora. Você pode usar as teclas de seta ao lado do visor da impressora para chegar lá.

4. Selecionar Alinhar impressora. Imprime uma página de teste de alinhamento. Você será solicitado a digitalizar a página agora.

5. Abra a tampa do scanner. Você pode realinhar os cartuchos digitalizando a página de alinhamento.

6. Coloque a página de teste de alinhamento no scanner. O lado de impressão deve estar voltado para baixo.

7. Alinhe a folha de alinhamento com o canto frontal direito do vidro.

8. Feche a tampa do scanner e pressioneOK. A impressora digitalizará a página de alinhamento e realinhará os cartuchos conforme necessário.
Se você vir um erro que diz `Falha no alinhamento` ou `Alinhamento malsucedido`, consulte o método .
Método 5 de 5: corrigir problemas de alinhamento

1. Certifique-se de usar papel de impressora branco limpo para alinhar a impressora. Se você não conseguir alinhar corretamente a impressora usando o método para seu sistema operacional, verifique se o papel da impressora não está sendo usado, não está enrugado e foi carregado corretamente.

2. Digitalize a página de alinhamento, se necessário. Se você tiver um scanner de impressora, precisará digitalizar a página de alinhamento impressa para realinhar os cartuchos. Siga as instruções na tela e todas as instruções que aparecem na página de alinhamento para garantir que você conclua todo o processo.

3. Redefinir a impressora. Se ainda estiver com problemas, desconecte o cabo de alimentação da impressora por 60 segundos e conecte-o novamente. Tente realinhar os cartuchos após a reinicialização completa da impressora.

4. Certifique-se de usar cartuchos de tinta HP originais. Se você não estiver usando cartuchos de tinta ou toner originais da HP, substitua os cartuchos por novos da HP. Cartuchos de marca mais baratos podem causar problemas de alinhamento.
Vamos para http://www.hp.com/go/antifalsificação para saber mais sobre cartuchos não genuínos.

5. Verifique a página de alinhamento impressa quanto a problemas de tinta. Uma boa página de alinhamento deve mostrar fortes linhas azuis e pretas.
Artigos sobre o tópico "Alinhe sua impressora hp"
Оцените, пожалуйста статью
Similar
Popular